¶ Inleiding
Als je een Ubie hebt kan je diverse toestellen gaan koppelen met jouw Qbus Control installatie.
Om Ubie-toestellen toe te voegen, gaan we naar Instellinngen en kiezen voor Installaties (1). We kiezen onze Ubie (2) om hier toestellen aan toe te voegen.
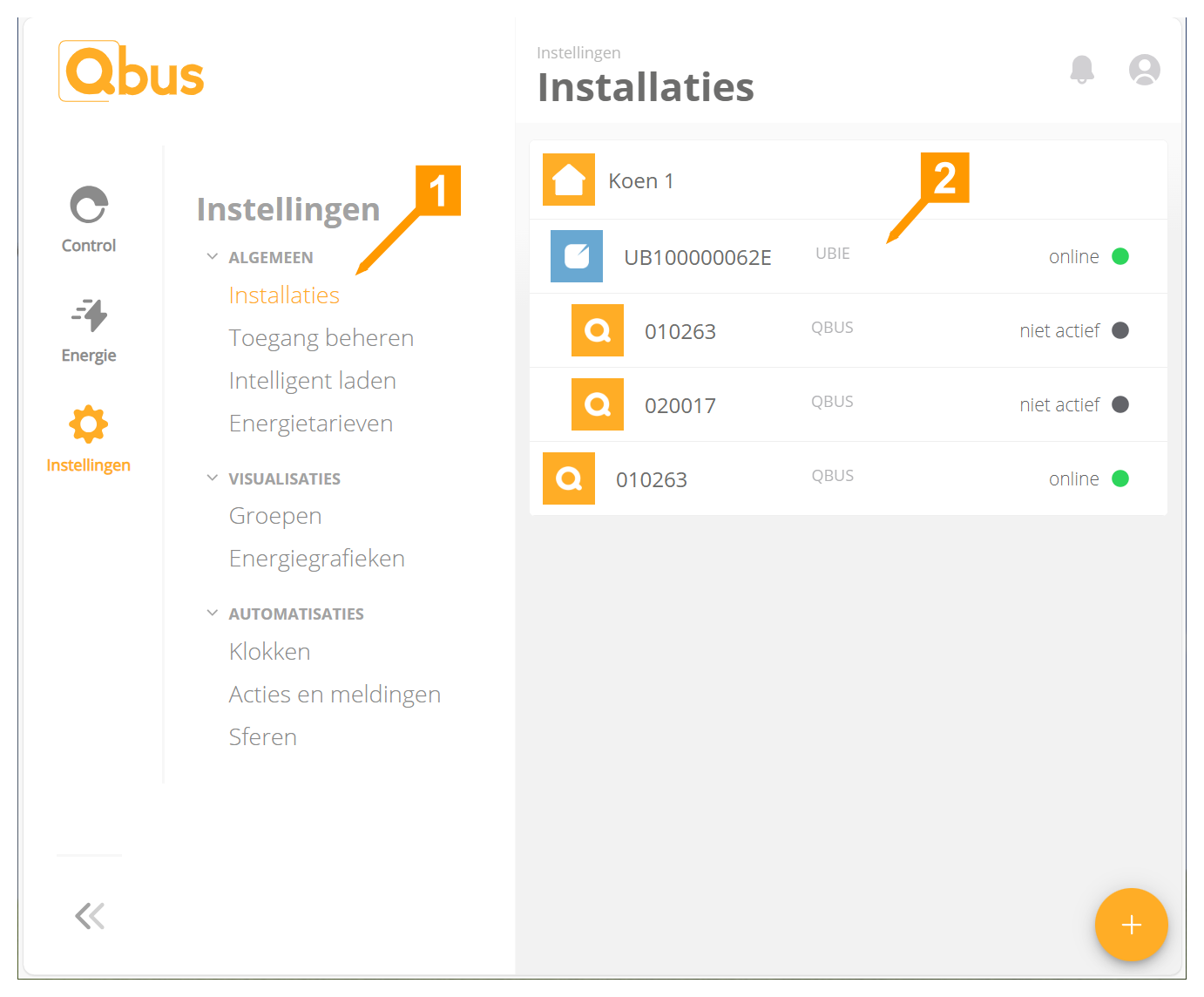
Klik onderaan op '+' (1)
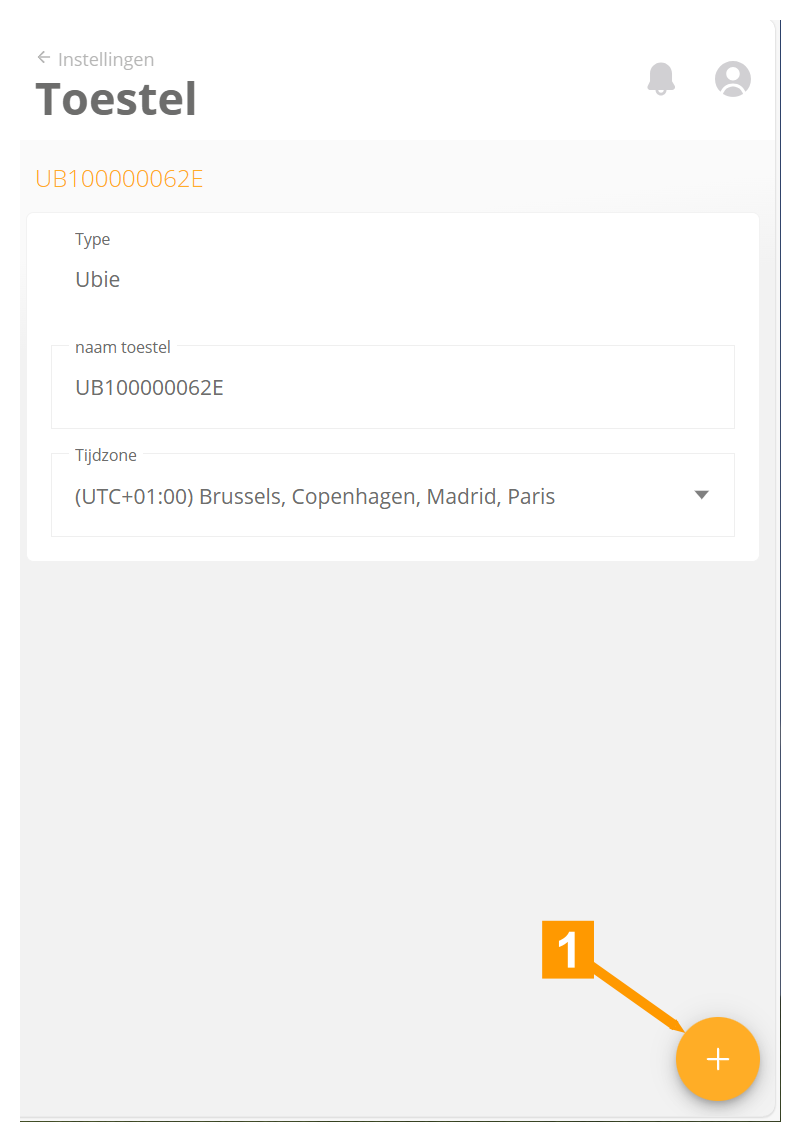
We krijgen nu een scherm waar we kunnen kiezen welk toestel we wensen te koppelen aan onze Ubie.
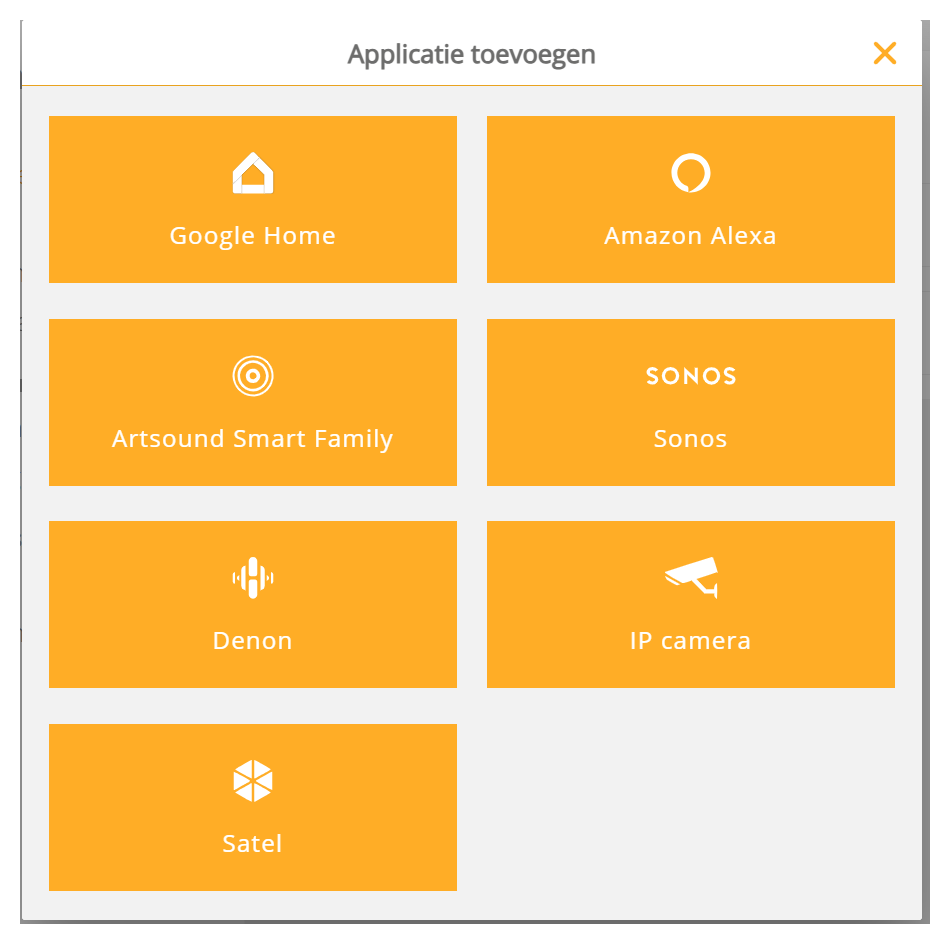
¶ Qbus
Ubie zal alle controllers in het netwerk automatisch detecteren. In sommige gevallen is het niet aanbevolen om uw controller te koppelen aan uw Ubie. Als u de mogelijkheid wenst te hebben om uw controller te koppelen met andere Ubie toestellen dan moet deze geactiveerd worden.
Klik op een controller om verder te gaan.
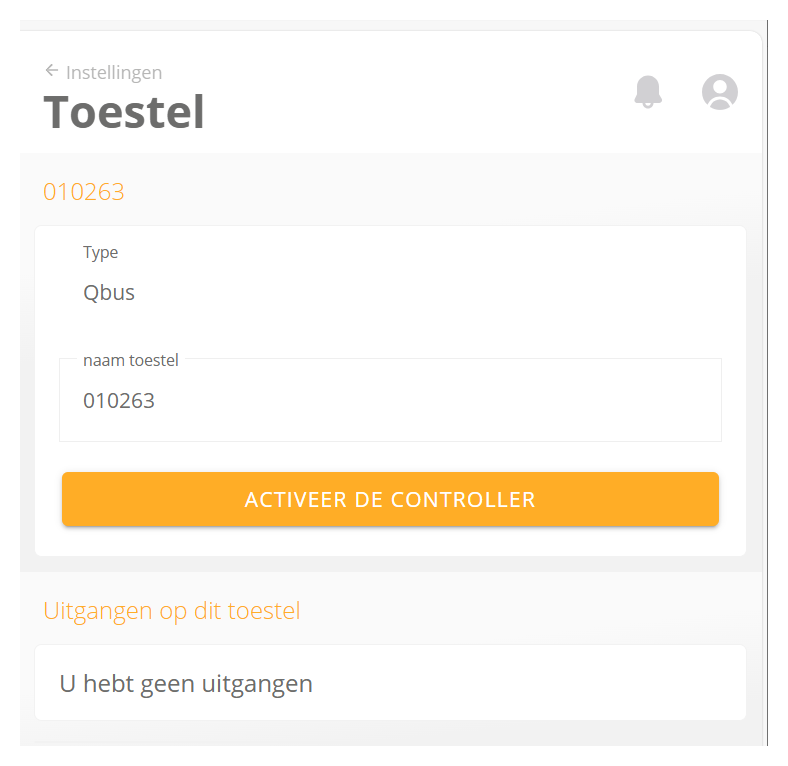
Klik op Activeer controller om de controller te activeren voor de Ubie.
Een nieuwe melding met een voortgangsbalk zal u de vooruitgang van het activatieproces tonen:
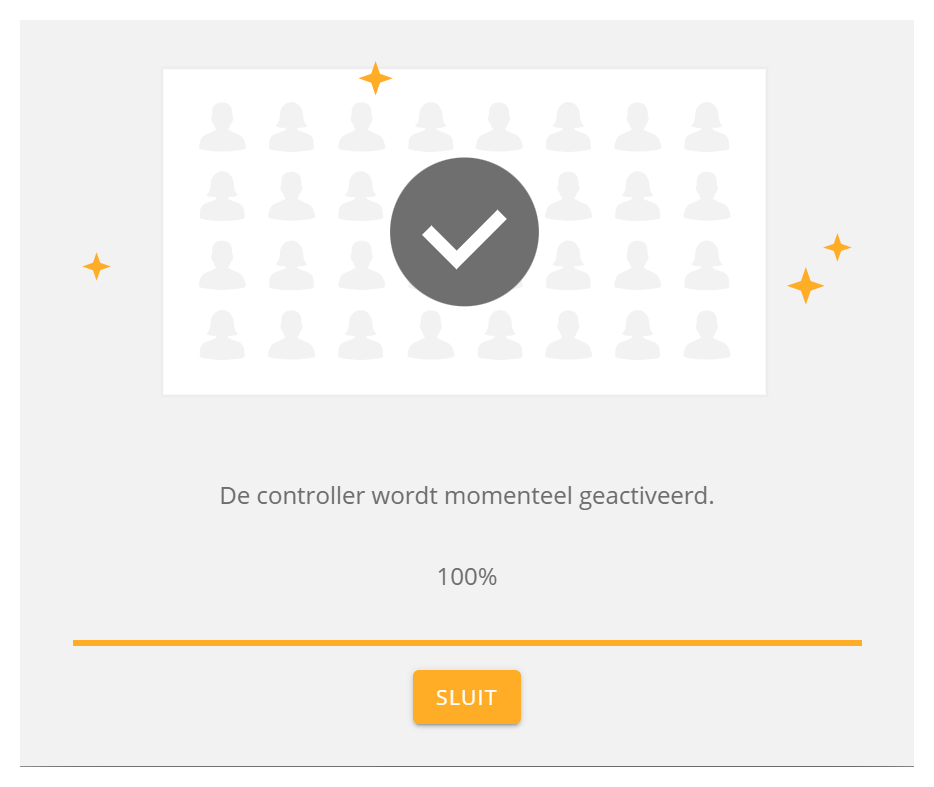
Eens het proces op 100% komt kan u op de knop Sluit klikken.
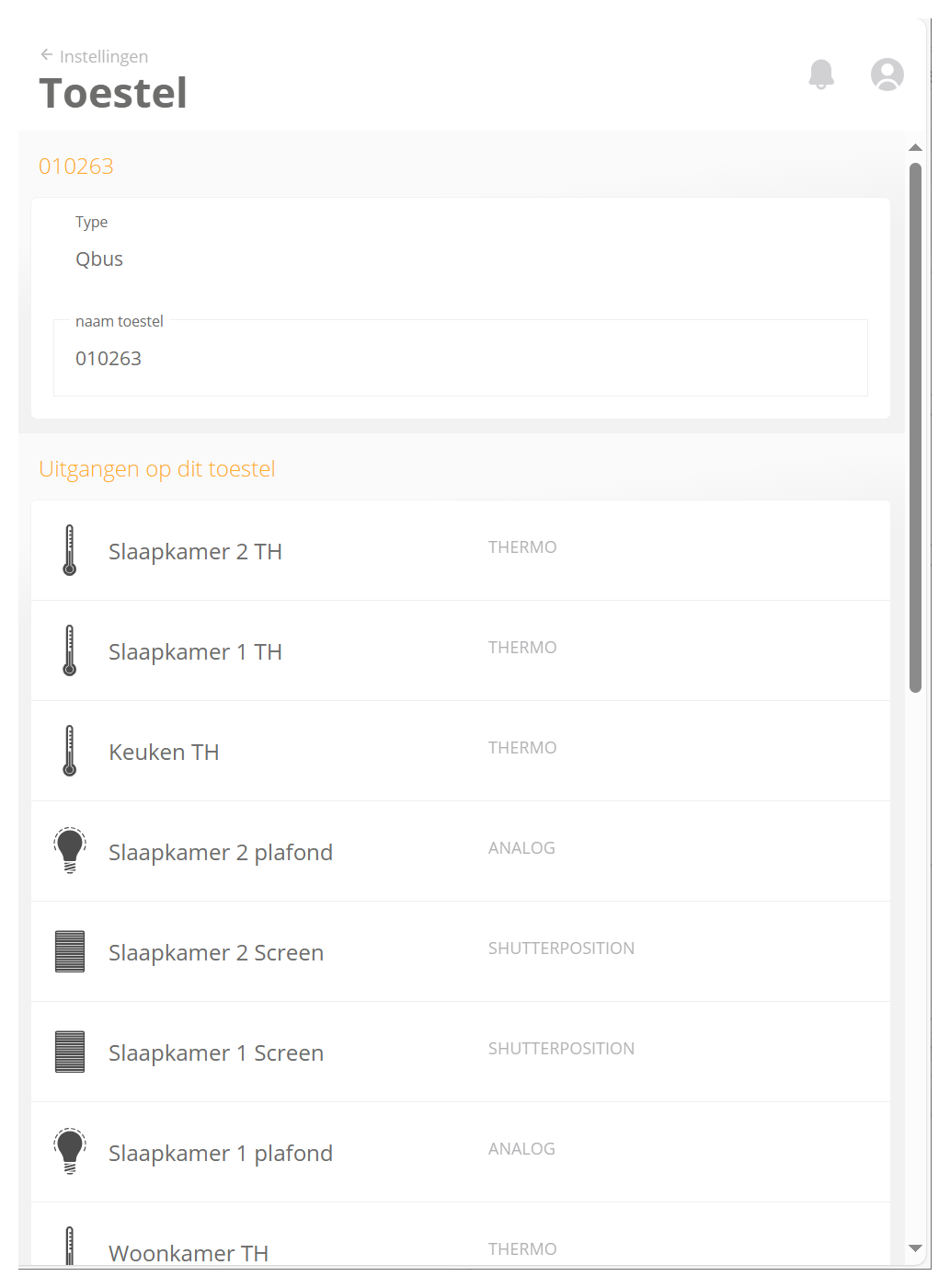
U krijgt dan een overzicht met alle uitgangen, aangemaakt in uw controller.
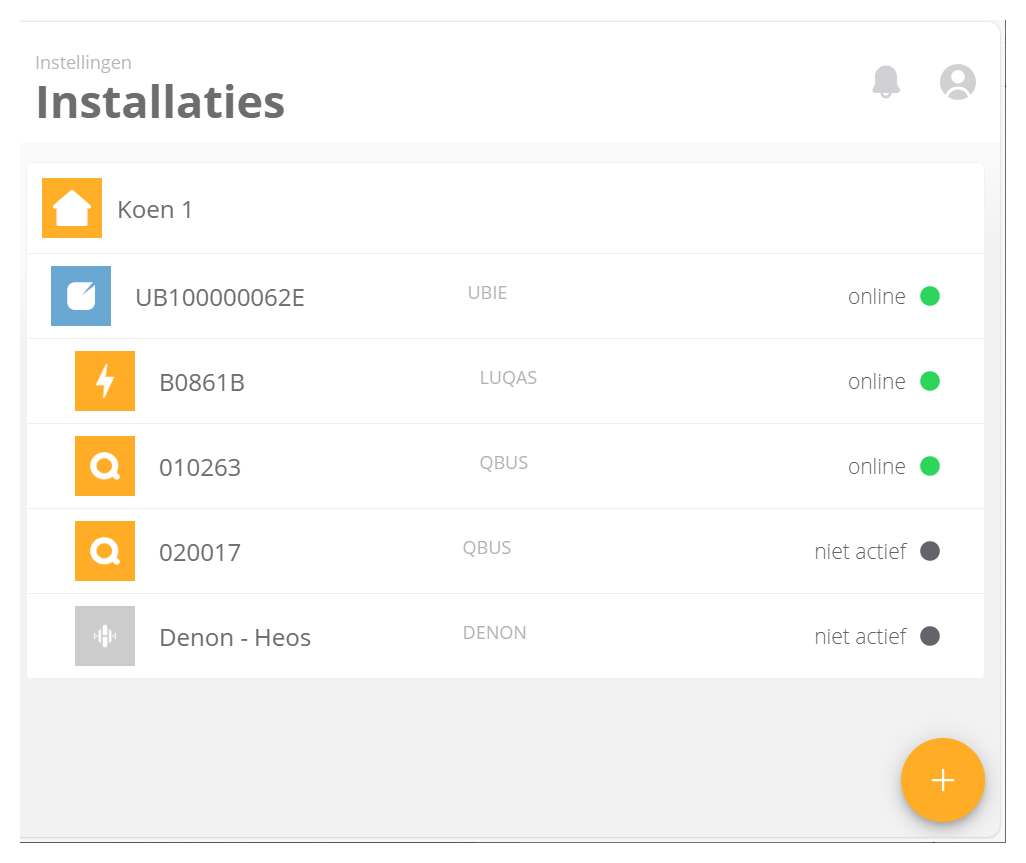
Onder uw Ubie staat nu uw controller online.
¶ Google Home
Via deze applicatie kan je alle Qbus uitgangen beschikbaar maken in Google Home.
Om Google Home te gebruiken, moet de Google Home-app op uw smartphone geïnstalleerd zijn. Indien niet, ga dan naar de App store of Google Play op uw smartphone om de Google Home-app te installeren.
Opgelet, het is niet mogelijk om Alexa en Google-Home samen te activeren op 1 account!
Om Google Home te verbinden met je Ubie-installatie, moet je alle stappen in de Google Home-app volgen.
Als je in het Applicaties toevoegen scherm voor Google Home kiest, krijg je dit bericht:
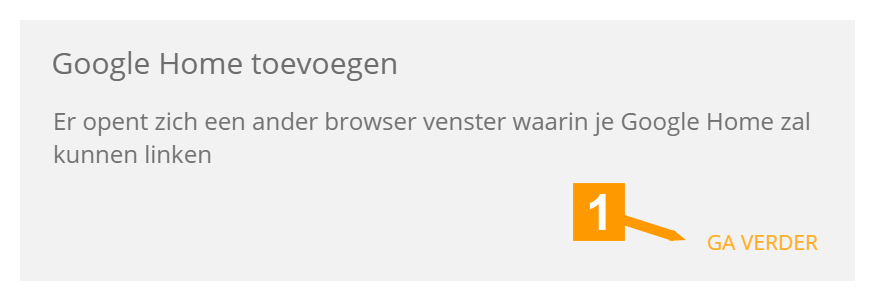
De knop GA VERDER brengt je naar de Google Home pagina
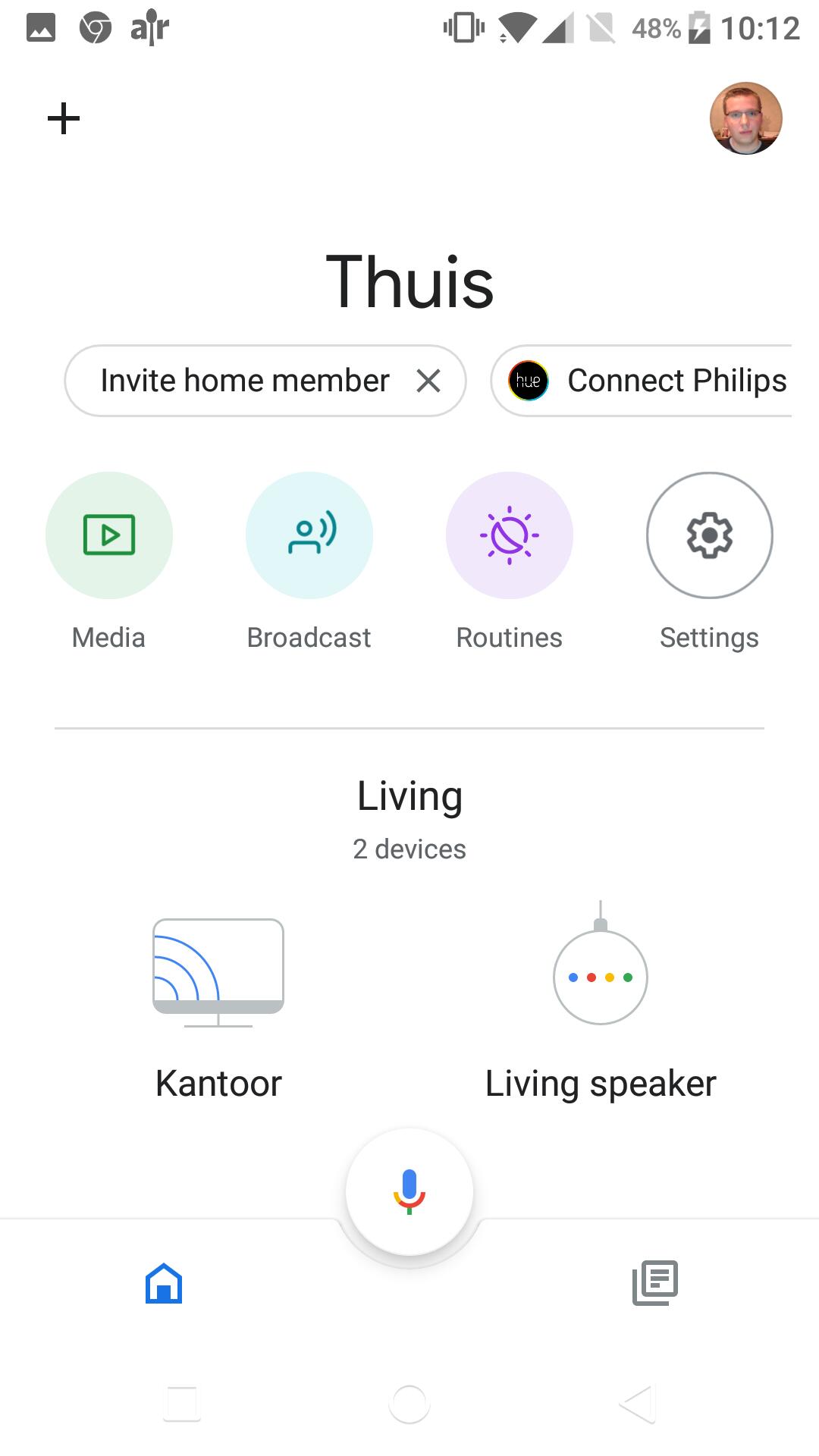
Klik in de Google Home-app en klik op het pictogram + in de linkerbovenhoek.
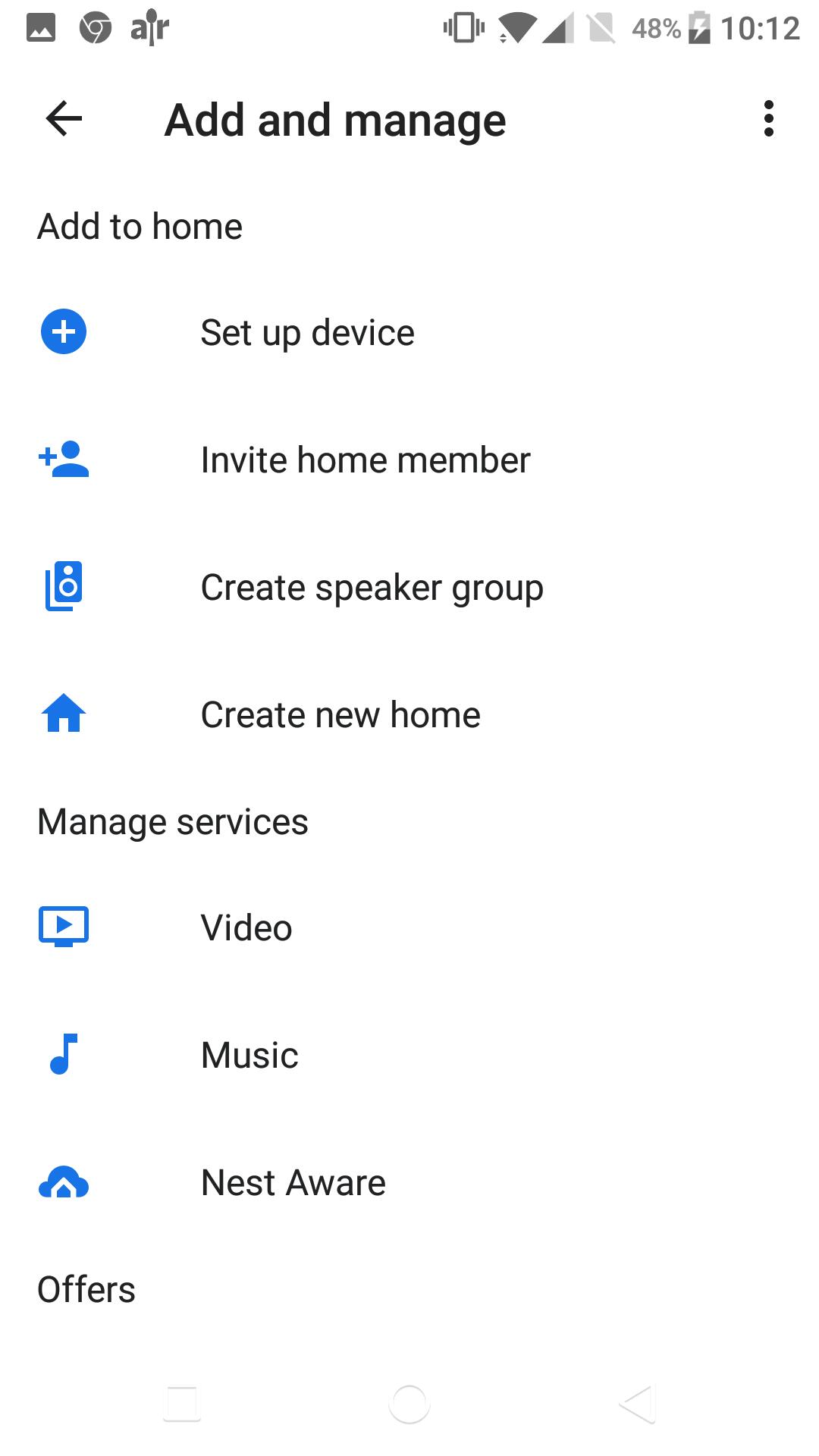
Klik in het venster "Toevoegen en beheren" op het menu-item "Apparaat instellen"
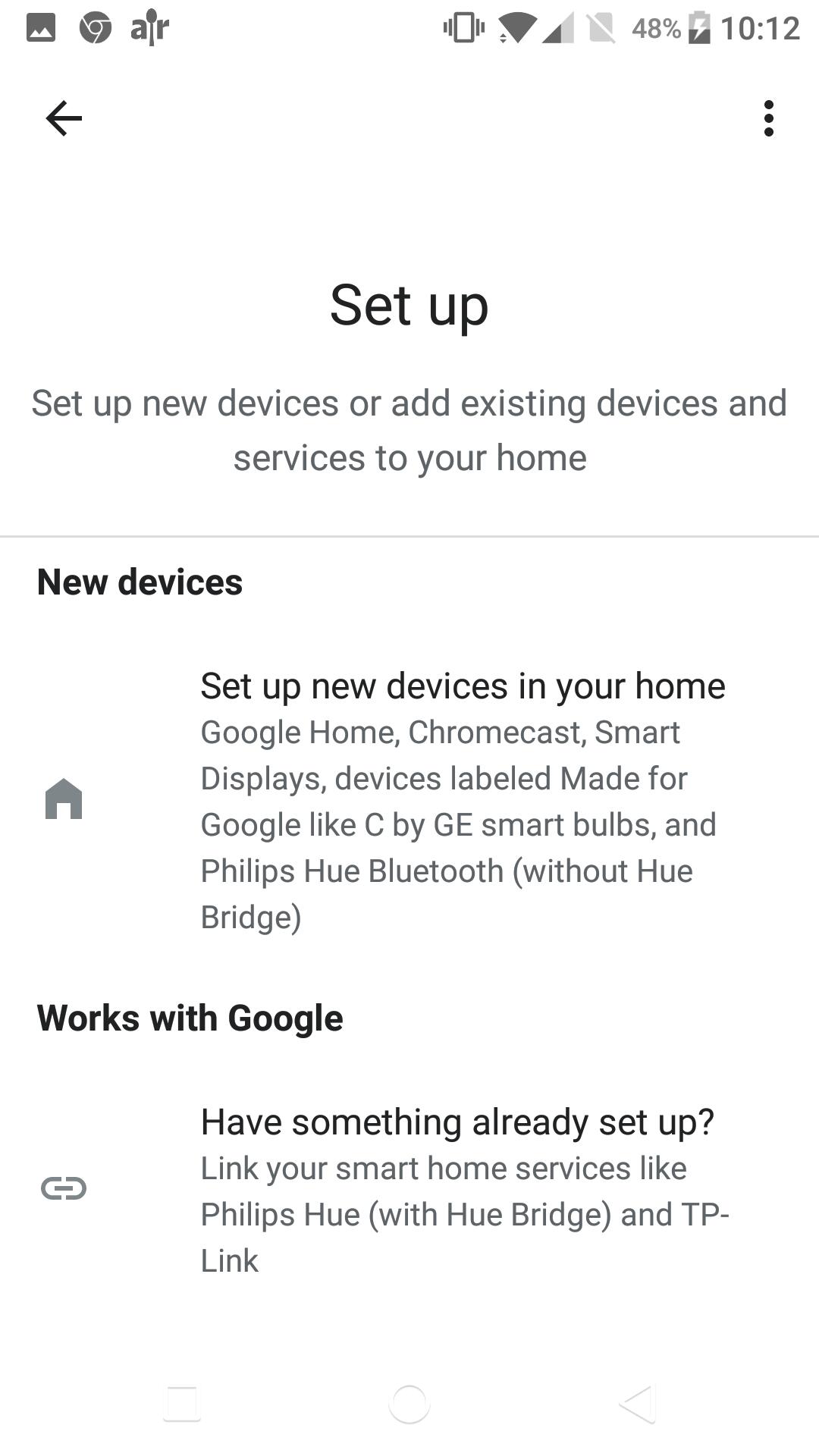
Klik in het volgende venster onder het gedeelte Werkt met Google op de koppeling Is er al iets ingesteld?
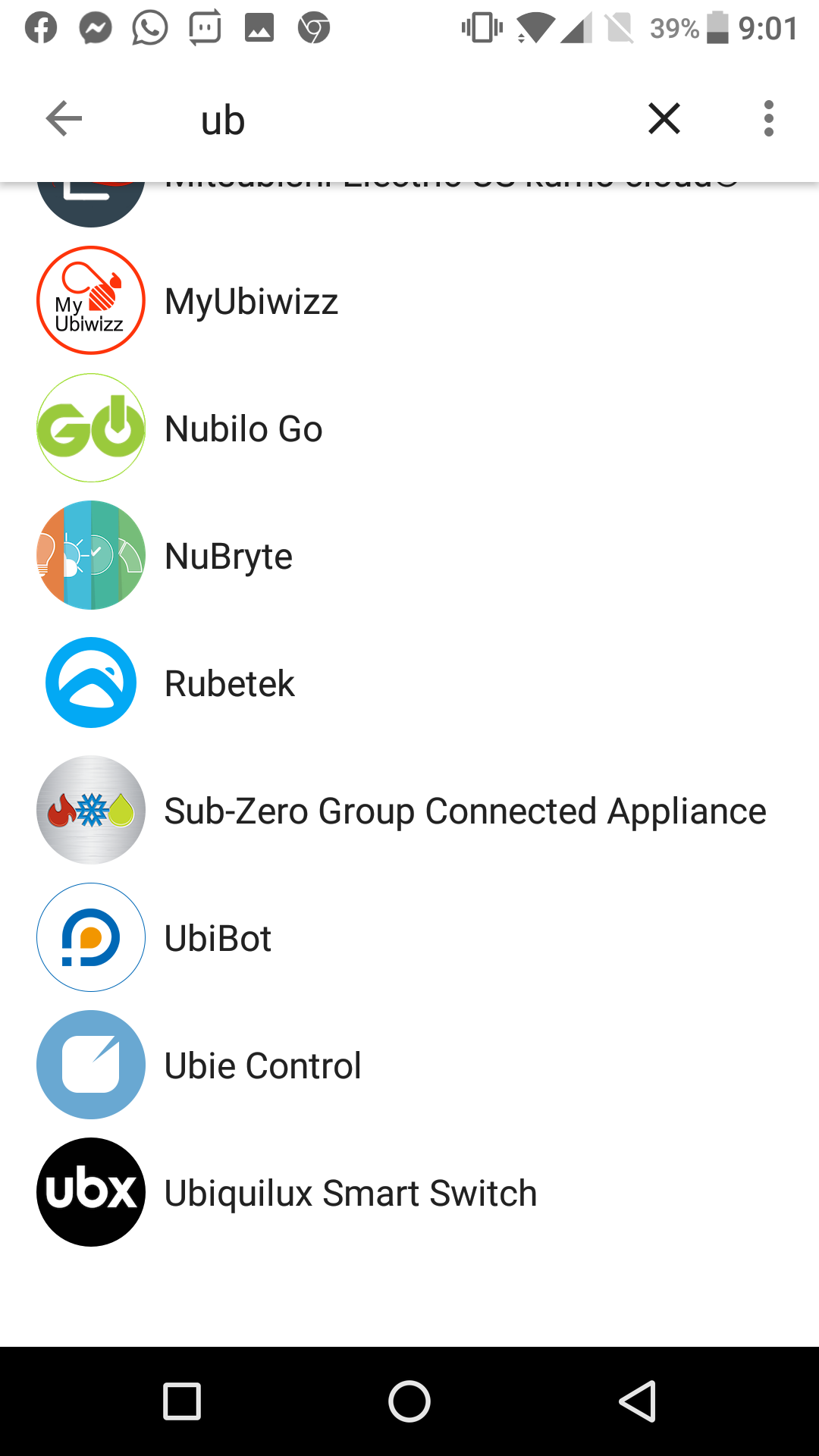
Zoek naar Ubie Control
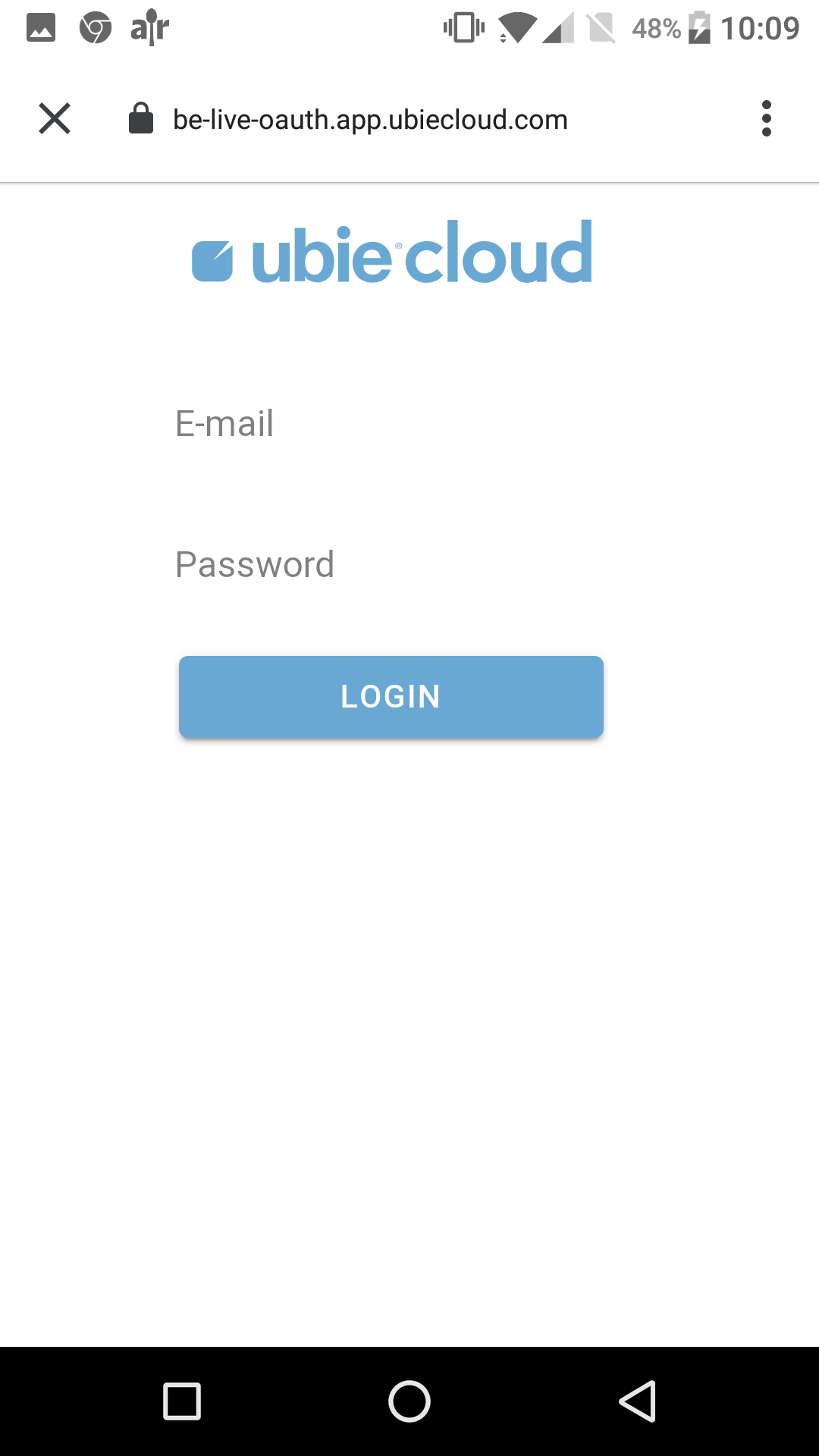
Er verschijnt een inlogvenster van Ubiecloud. Log in met uw Qbus Control-account.
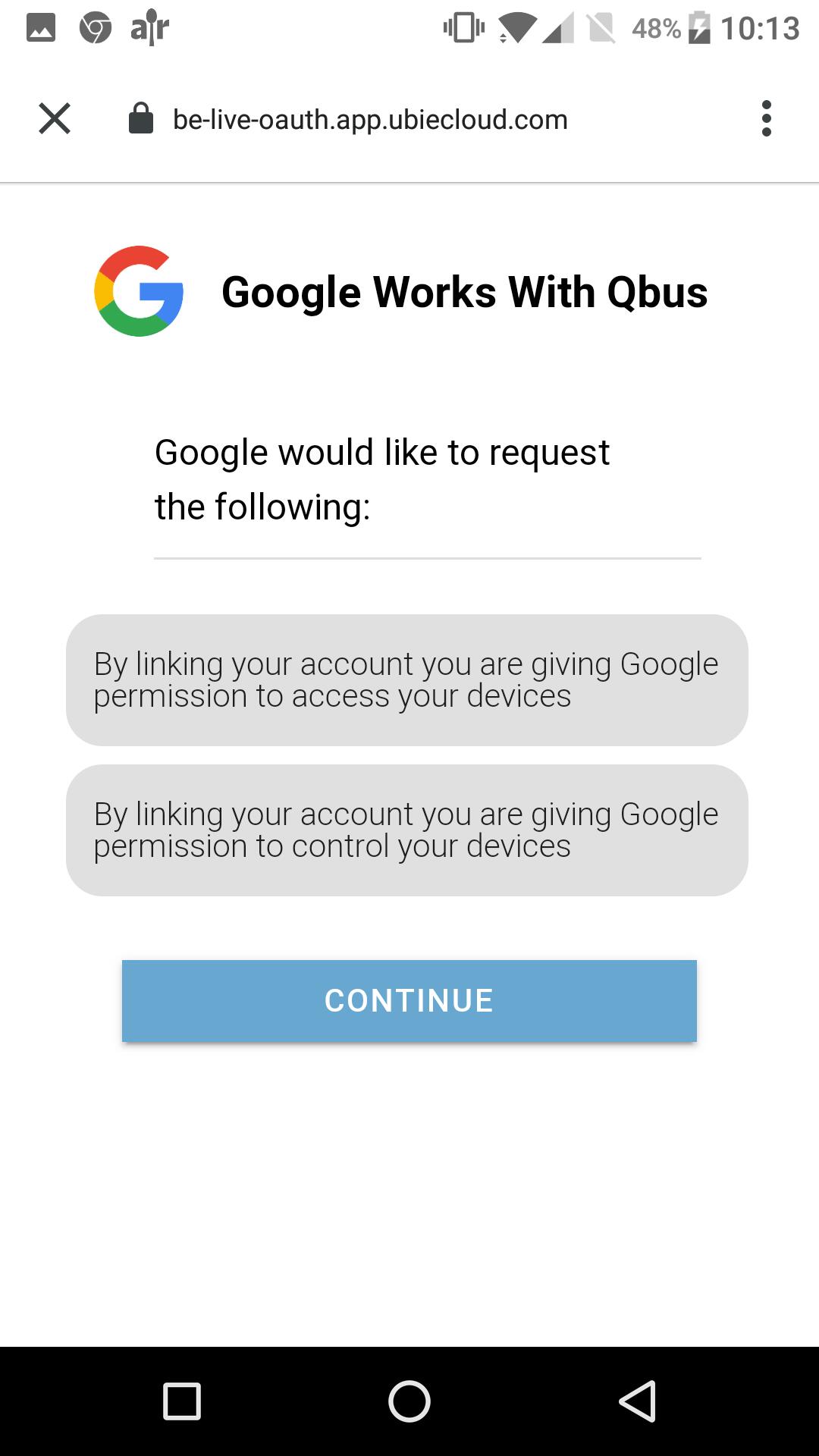
Er verschijnt een venster waarin u Google de rechten geeft om uw Ubie-installatie te beheren.
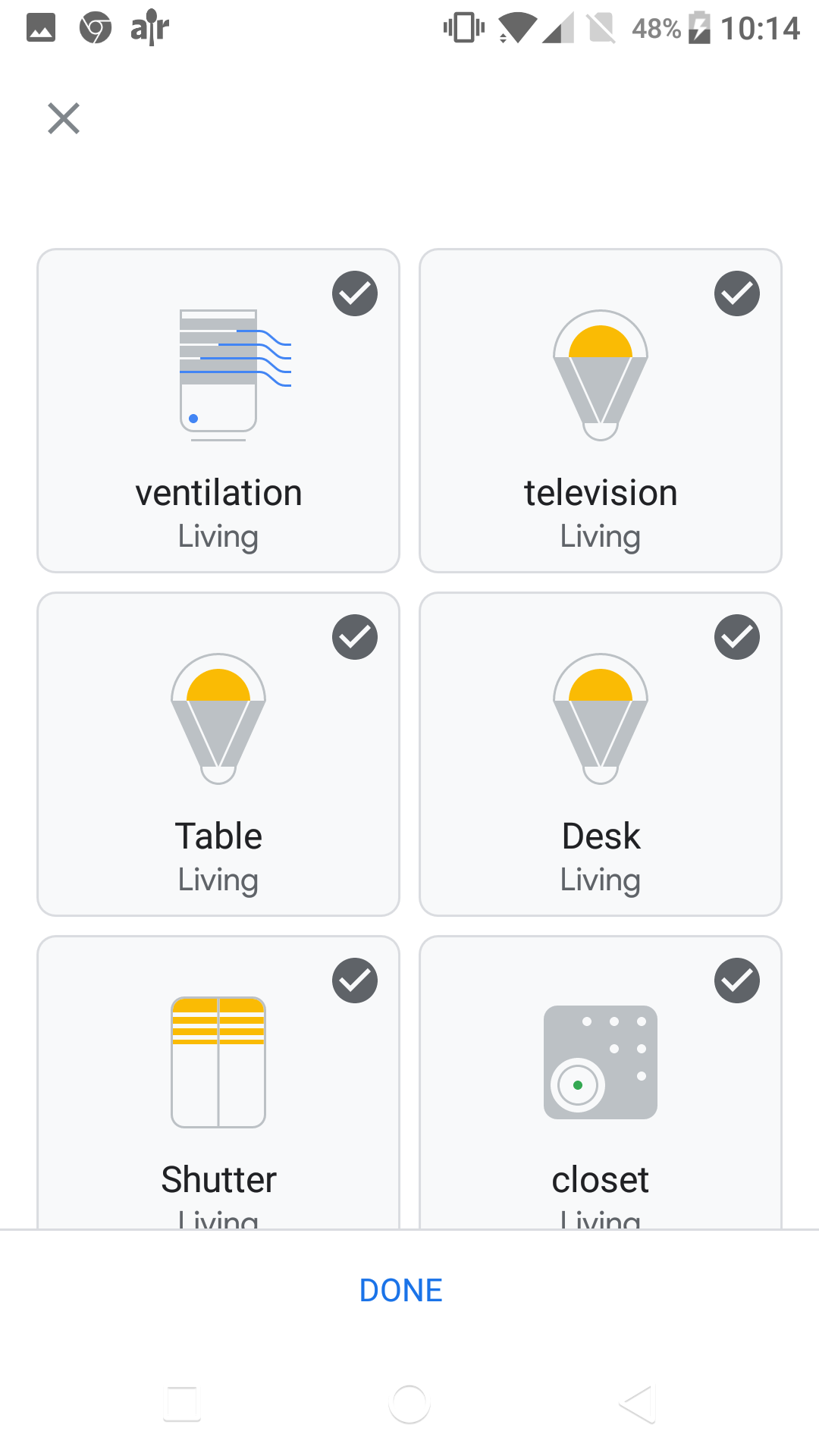
De Ubie-uitgangen verschijnen nu in een lijst. Selecteer de uitgangen die u wilt bedienen. Hierna kunt u de Google-spraakherkenning gebruiken om uw Ubie-uitgangen te bedienen.
¶ Amazon Alexa
Om Alexa te kunnen gebruiken, moet u al de Alexa app hebben geïnstalleerd op uw smartphone. Zoniet, ga naar je App store of Google Play op uw smartphone om de Alexa app te installeren.
Om te vermijden dat u de groepen in Alexa opnieuw moet aanmaken na een update kan u best groepen aanmaken in System Manager III zie groepen
Opgelet, het is niet mogelijk om Alexa en Google-Home samen te activeren op 1 account!
Om Alexa te koppelen met uw Ubie installatie, dient u alle stappen te volgen in de Alexa app.
Als je in het Applicaties toevoegen schem voor Google Home kiest, krijg je dit bericht:
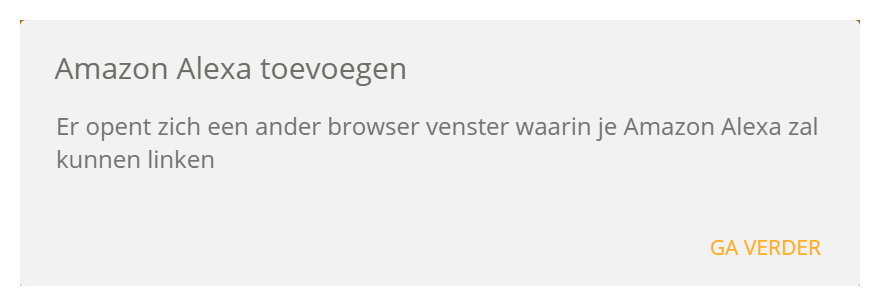
De knop GA VERDER brengt je naar de Alexa account pagina
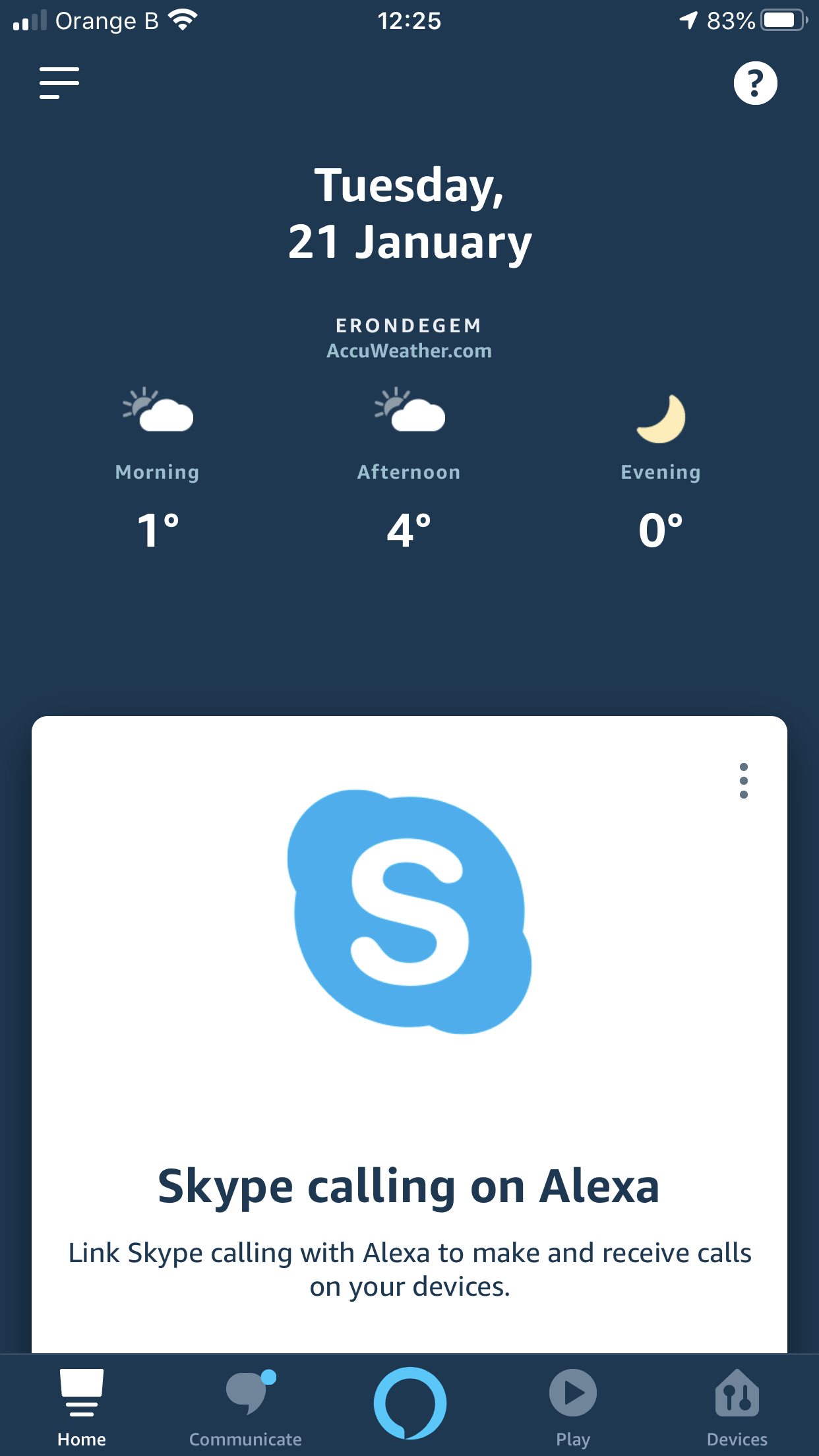
Open het menu in uw Alexa app
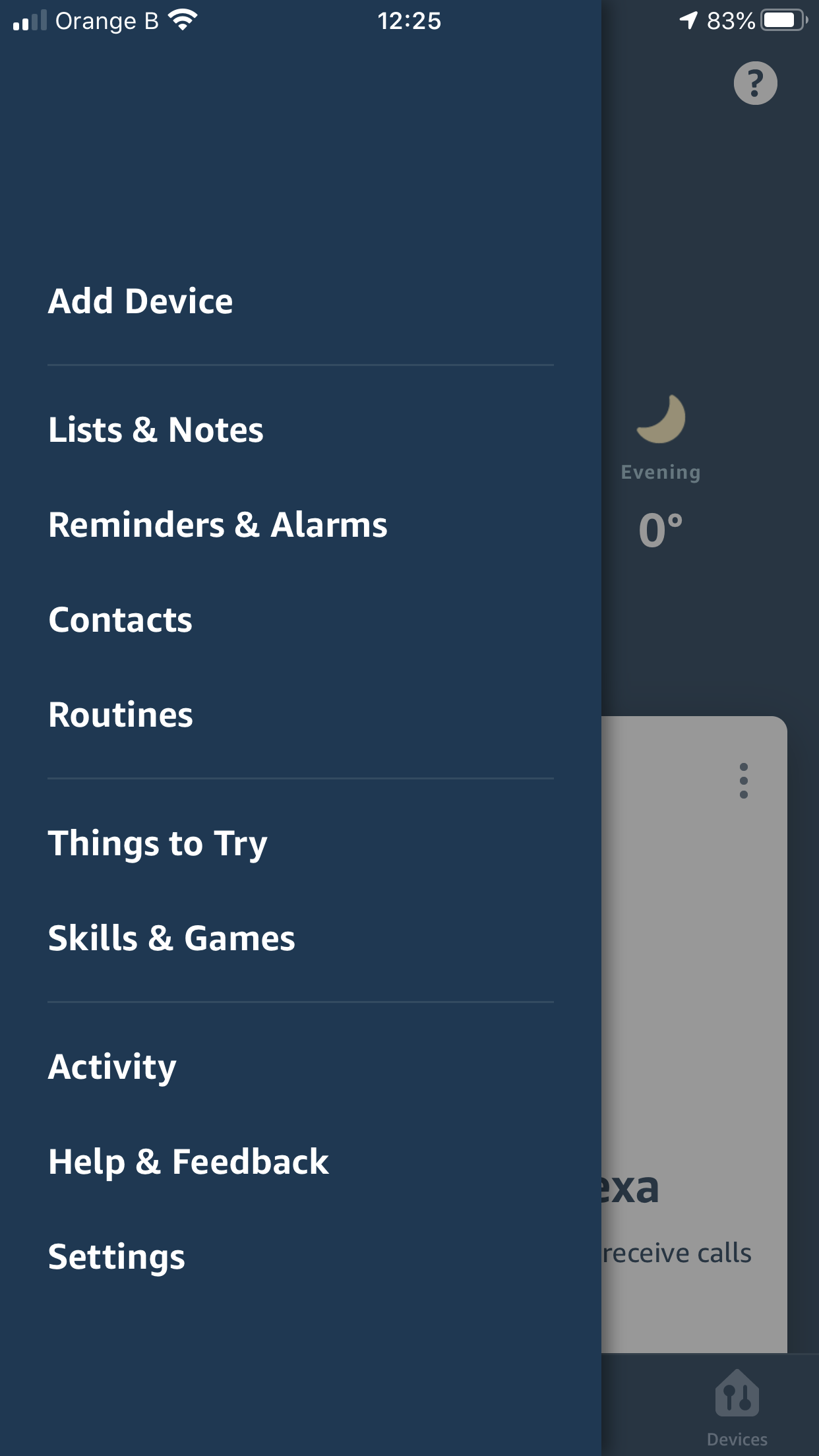
Klik op Skills & Games
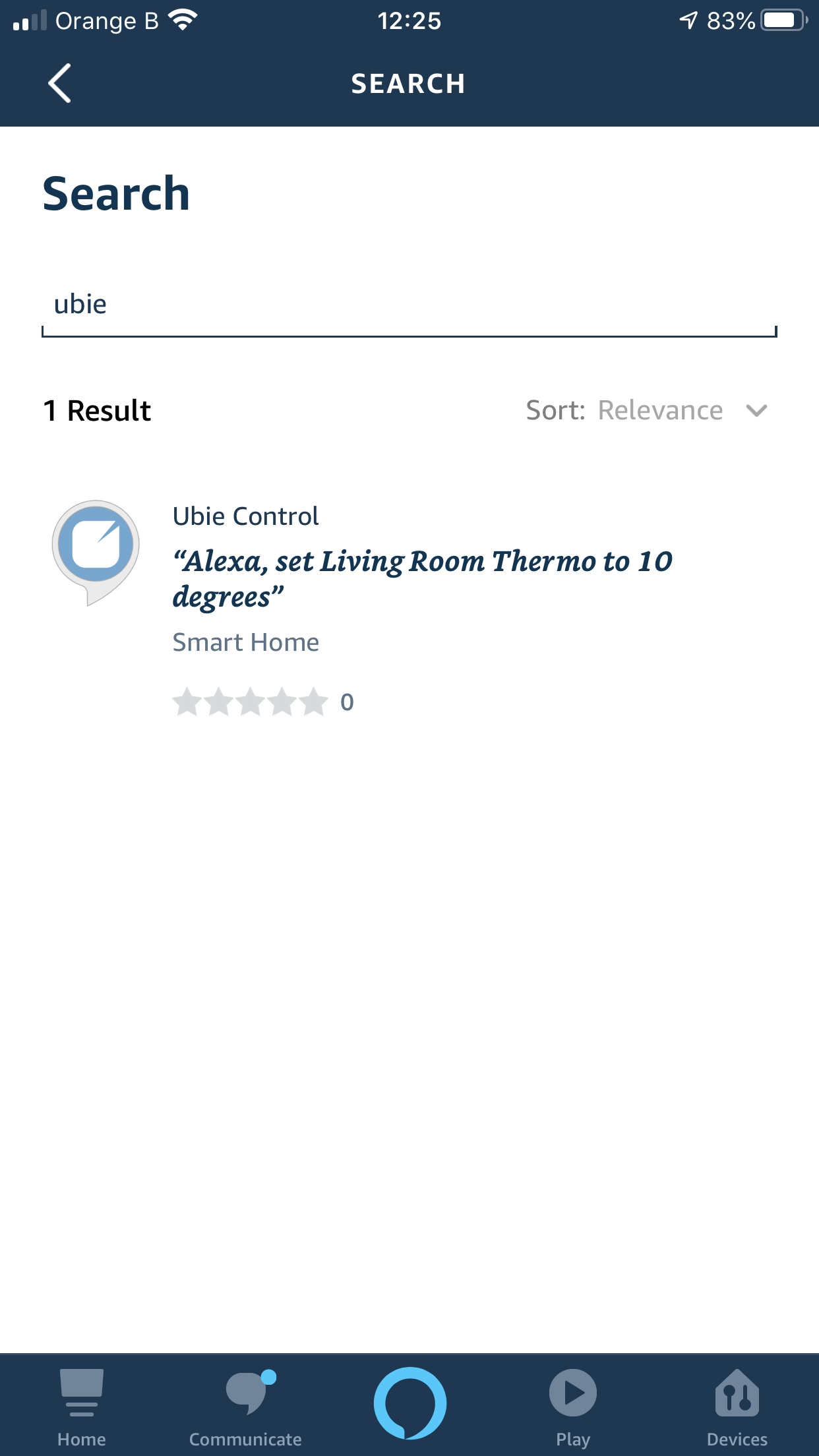
Klik op het zoekveld en type ubie. U zal de skill Ubie Control terugvinden in de zoekresultaten.
Klik op de Ubie Control skill.
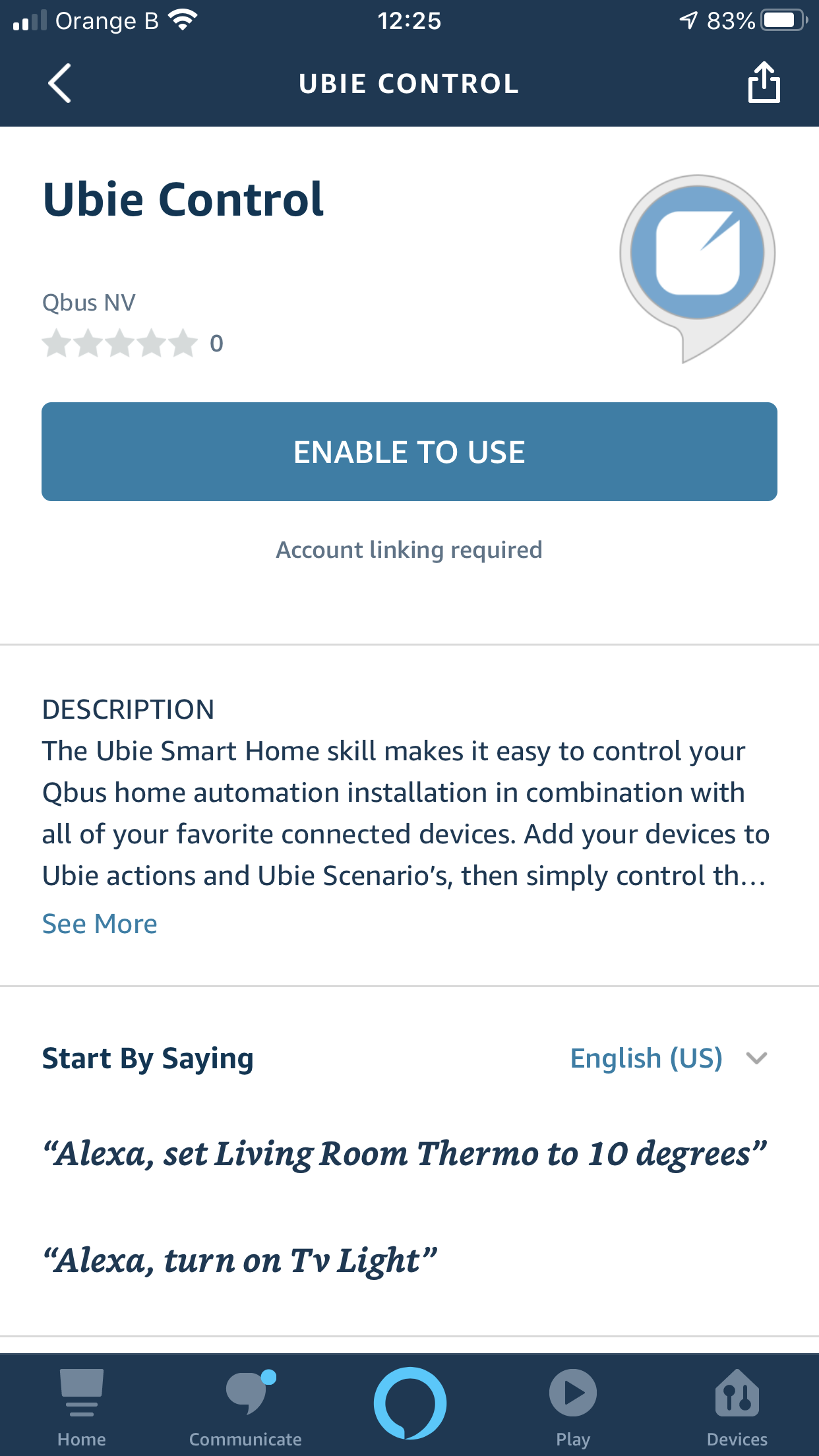
Klik vervolgens op Enable to use. U zal een login scherm te zien krijgen van Ubiecloud waarop u moet aanmelden met uw Ubiecloud account.
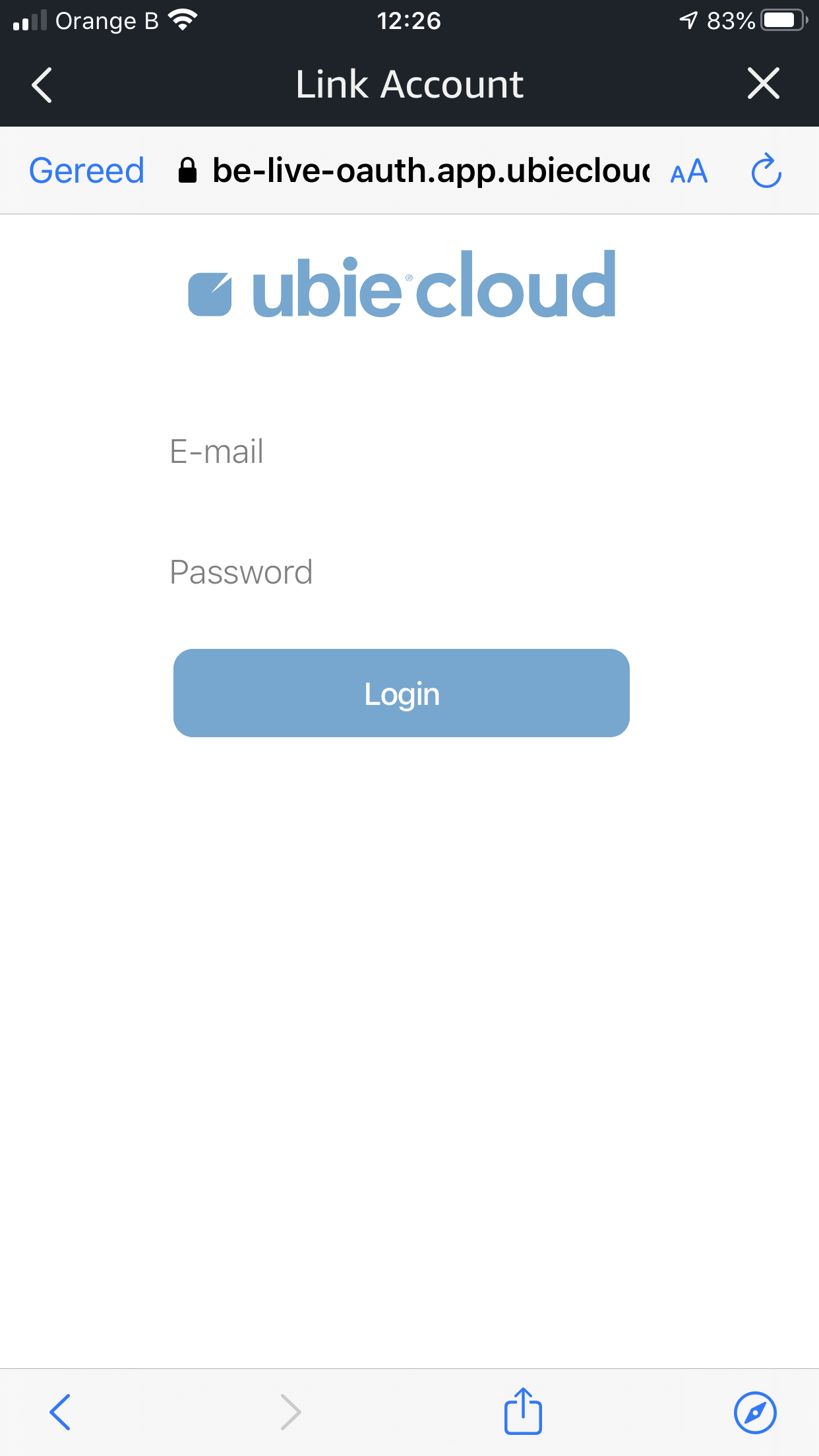
Na het aanmelden zal Alexa toegang hebben tot uw Qbus Control account en kan u met Alexa uw uitgangen bedienen via spraak.
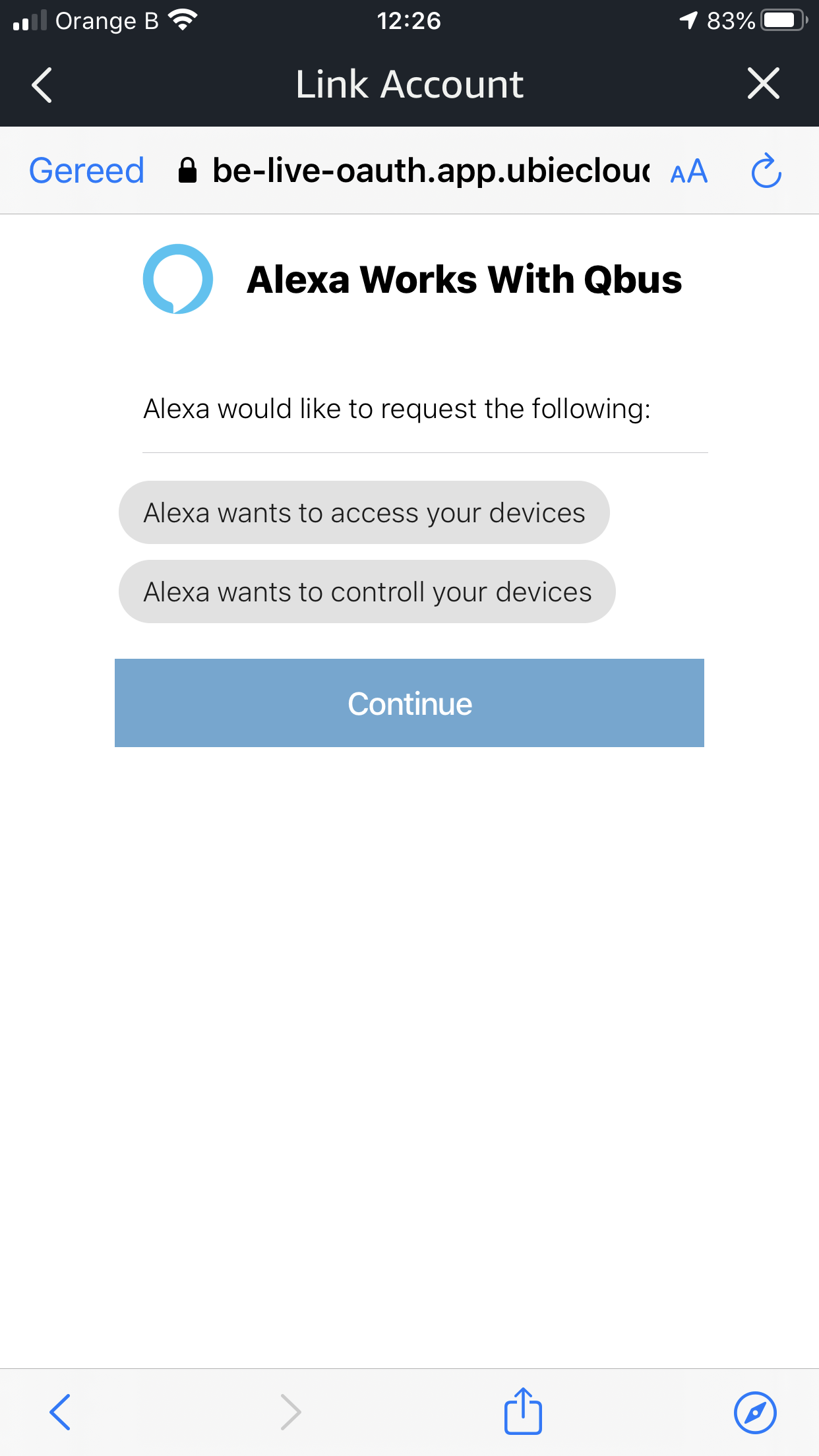
¶ Artsound
We ondersteunen de volgende Artsound toestellen:
- Smaert Zone 4
- Smart Stream
- Smart Hyde
De applicatie Artsound toevoegen is een kwestie van klikken op Ga Verder. Ubie zal automatisch verbinding maken met uw toestel.

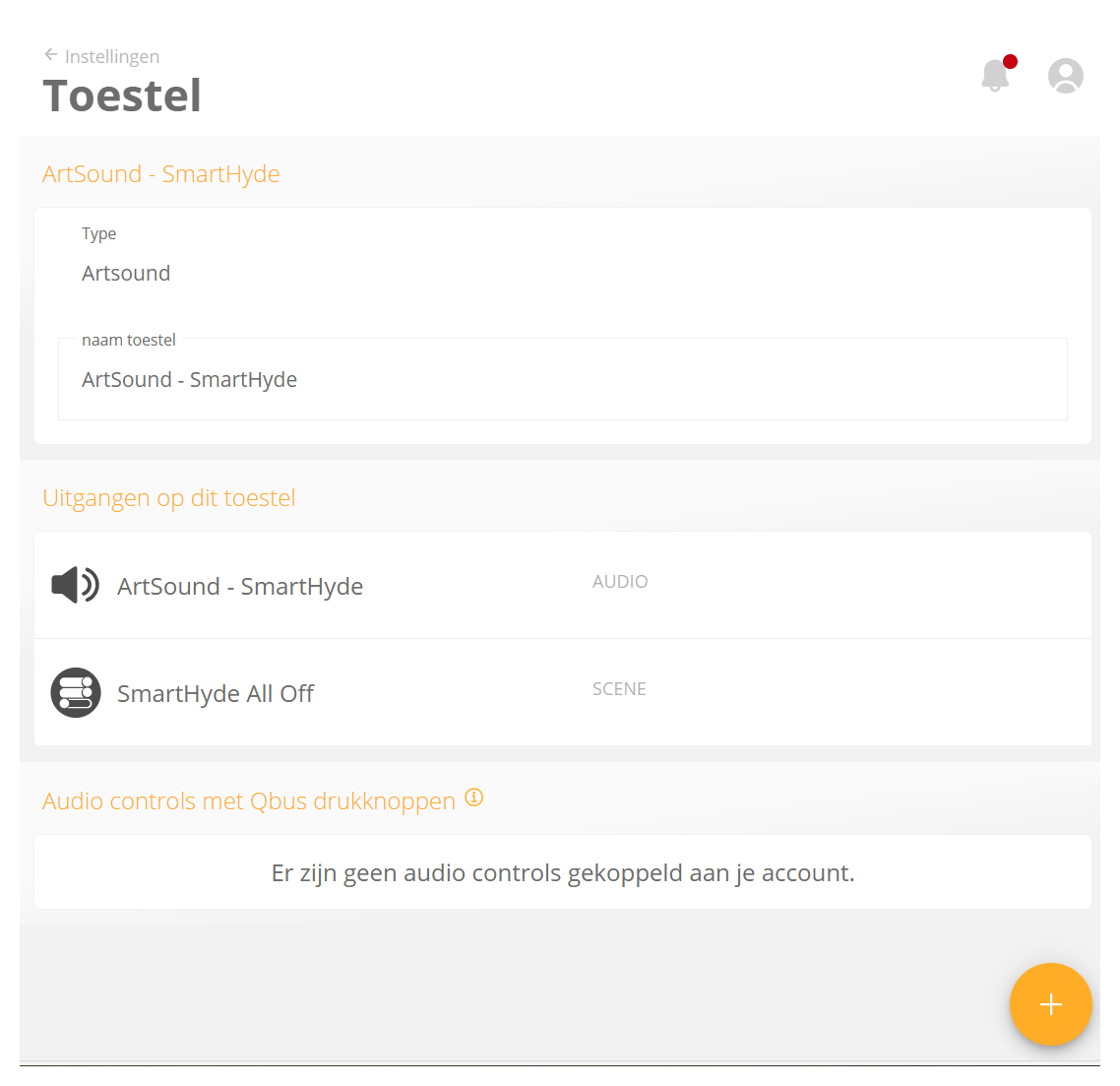
Hier kan je lezen hoe je uw audio toestel kan bedienen met Qbus
¶ Sonos
Sinds de lancering van SONOS S2, dient de koppeling met SONOS gemaakt te worden via uw SONOS account.
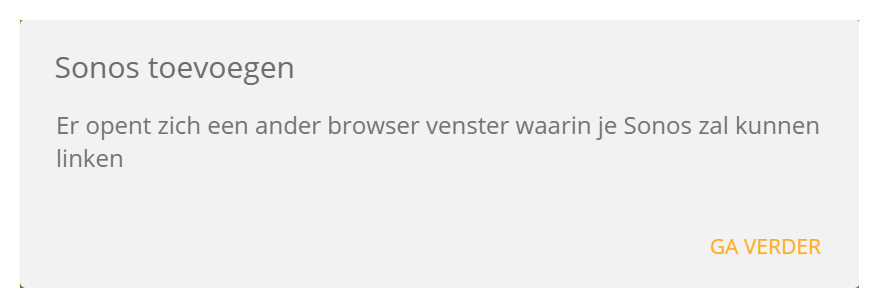
De knop Ga Verder zal u naar uw Sonos account pagina brengen.
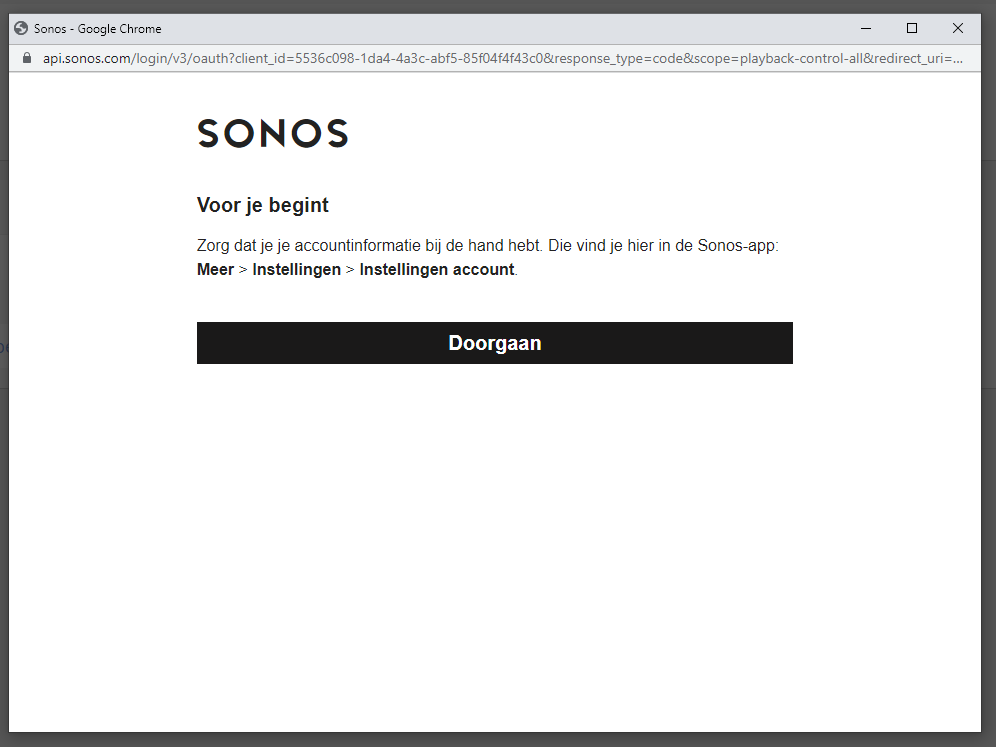
Klik op Doorgaan
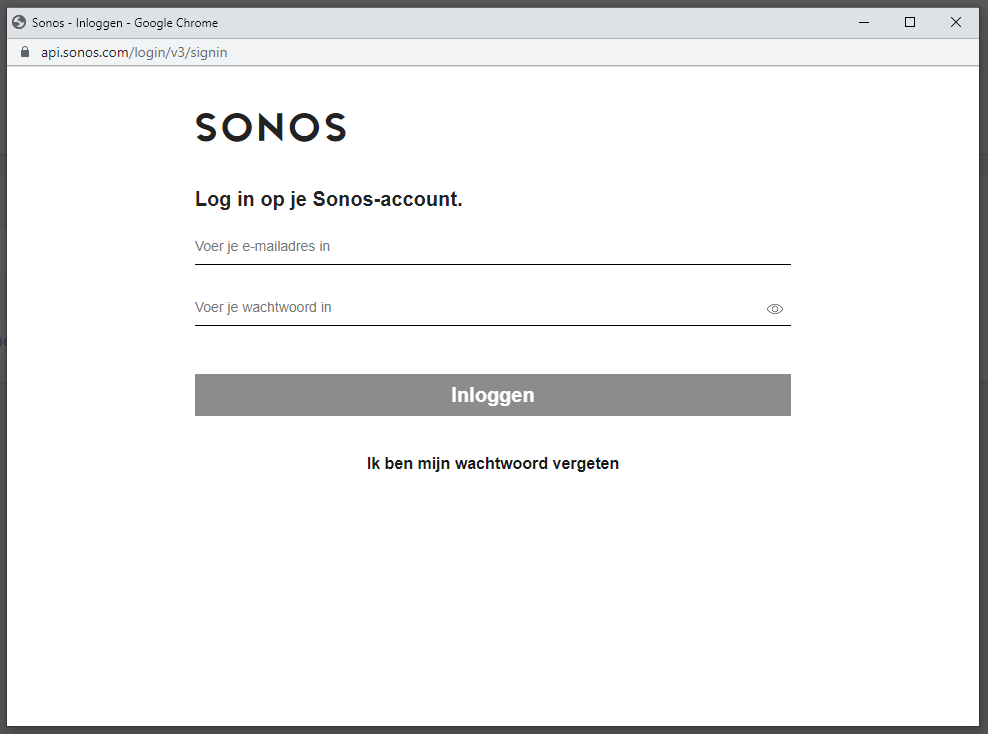
Vul de gegevens in van je Sonos account in en geef Ubie toegang tot uw account.
Na activatie krijgt u een activatie status terug. Indien succesvol zal uw Sonos systeem te zien zijn in de lijst van uw gekoppelde toestellen onder uw Ubie.
Hier kan je lezen hoe je uw audio toestel kan bedienen met Qbus
Opmerking
Er zijn 2 software versies voor Sonos, nl S1 en S2.
Heb je in het verleden uw Sonos (S1) toegevoegd aan de Ubie en onlangs de firmware upgrade van uw Sonos uitgevoerd, dan is het nodig om ook de Ubie applicatie voor Sonos te updaten.
Als je de S1 versie hebt op uw Ubie en de S2 versie op uw Sonos dan krijgt u onderstaande melding.

Om de S2-applicatie op uw Ubie te installeren dient u het installatie proces opnieuw te doorlopen. Zie bovenaan.
¶ Symfonisk
Met jouw Ubie kan je ook Symofonisk toestellen bedienen. Volg hiervoor de stappen die beschreven staan onde Sonos
Hier kan je lezen hoe je uw audio toestel kan bedienen met Qbus
¶ Denon
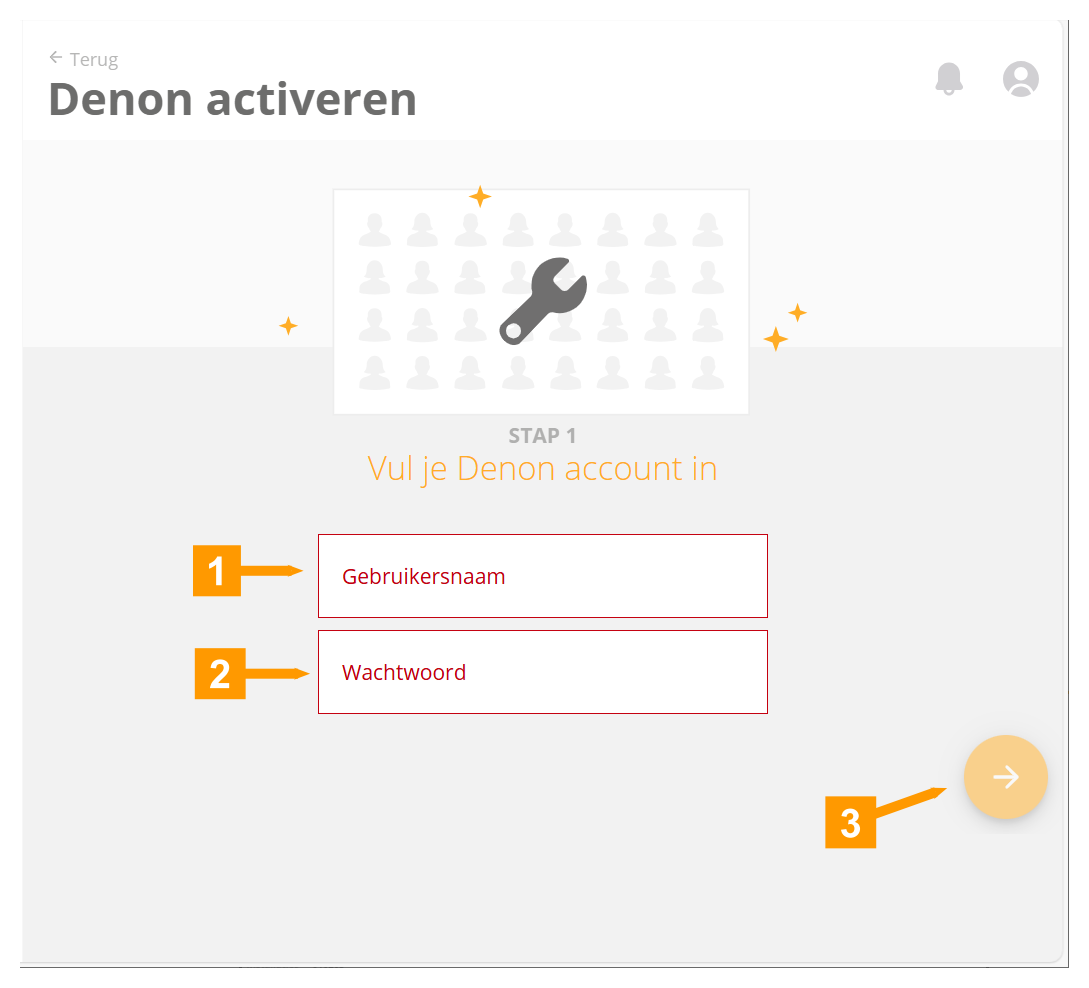
Vul uw Gebruikersnaam en Wachtwoord in van uw Denon account.
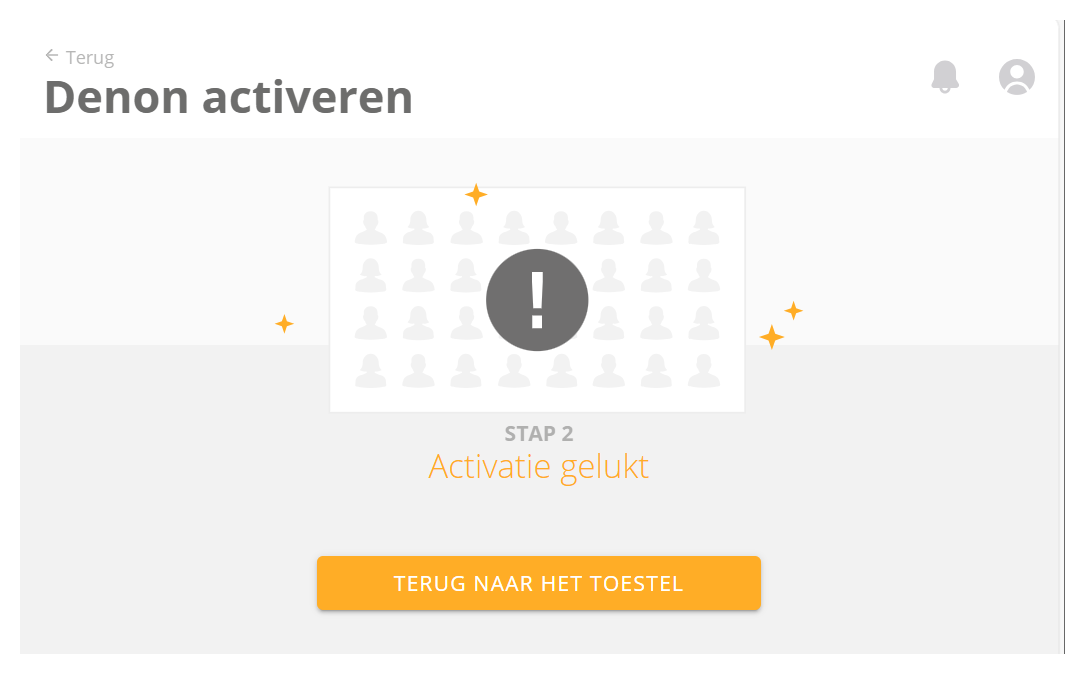
Klik op Terug naar het toestel om uw Denon toe te voegen.
Hier kan je lezen hoe je uw audio toestel kan bedienen met Qbus
¶ Audio Control
Als je een van bovenstaande audio toestellen hebt gekoppeld aan uw Ubie dan kan je deze met een slimme schakelaar bedienen.
Hiervoor dien je via SMIII een Audio uitgang (via Ubie) aan te maken en op een schakelaar te leggen.
Vervolgens kan het audio toestel koppelen aan die uitgang op onderstaande manier:
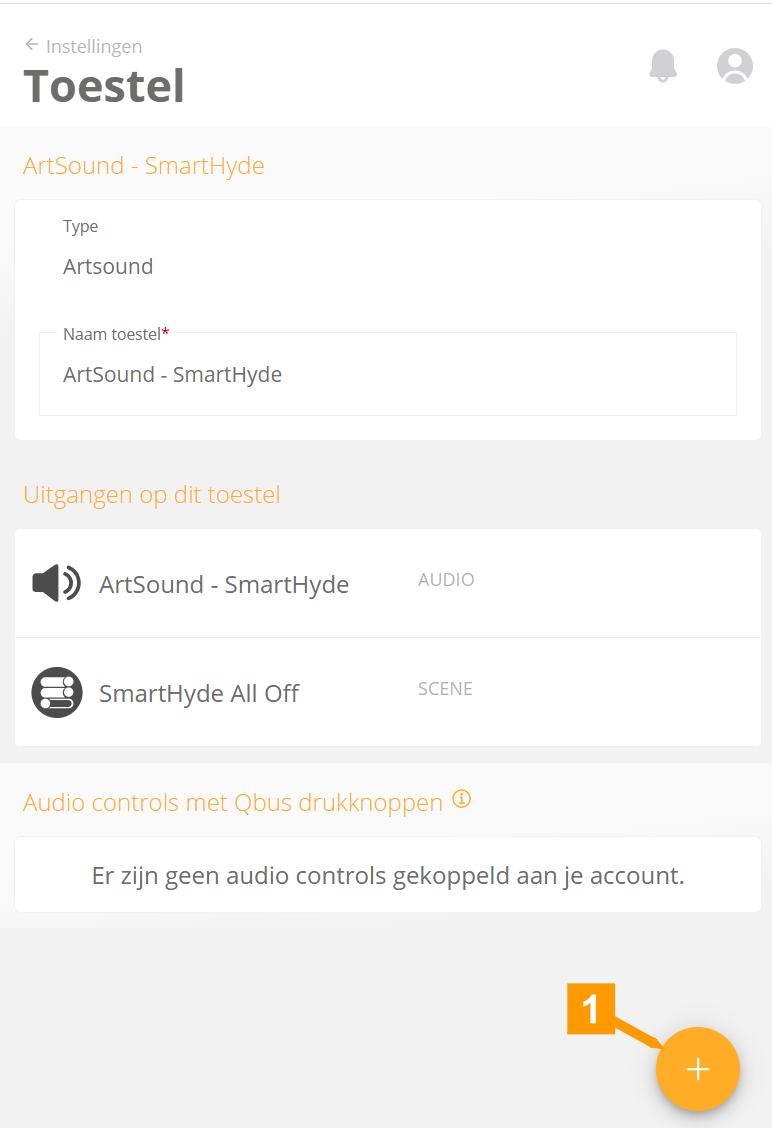
- Klik op het '+' teken
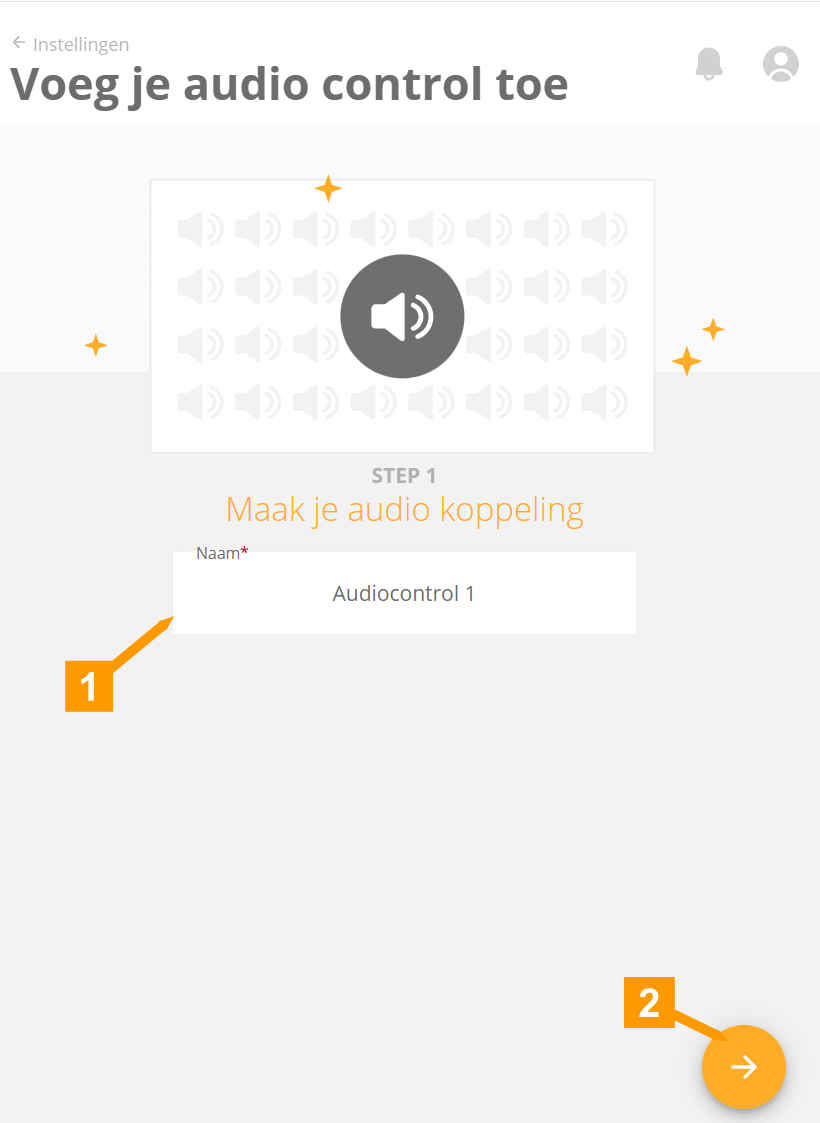
- Geef een naam voor uw Audio control
- Klik op de pijl om verder te gaan
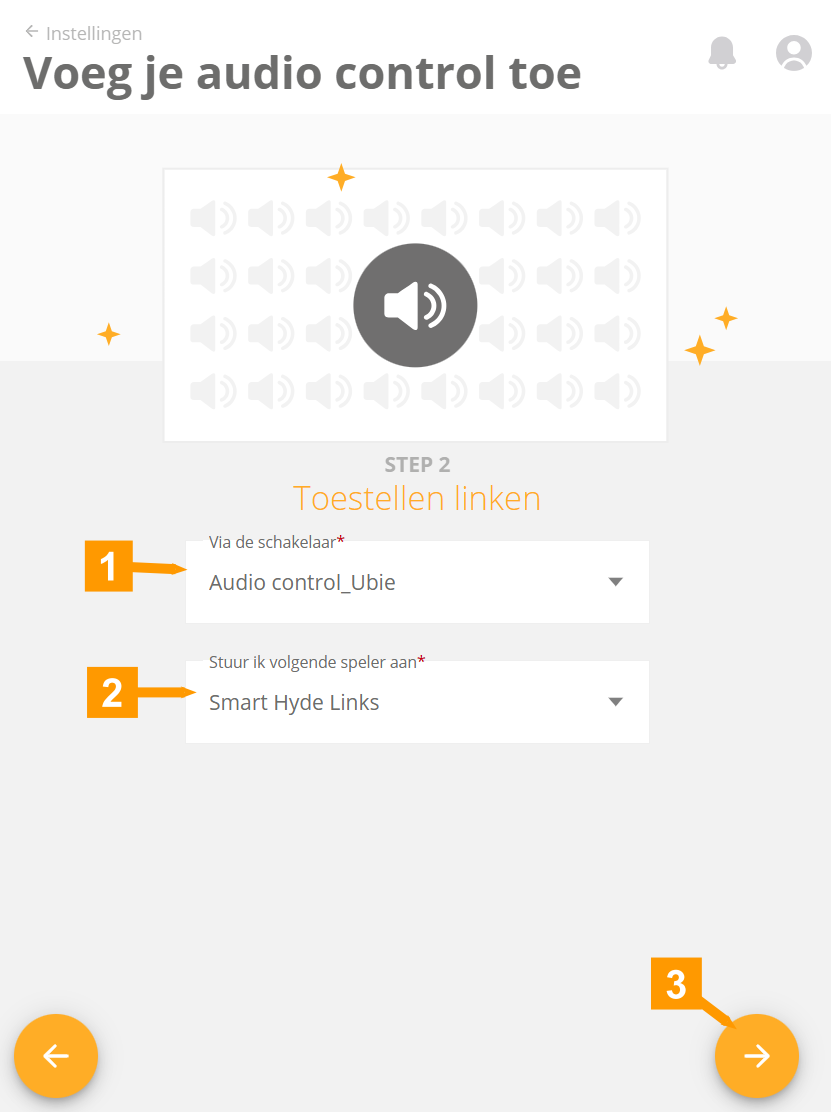
- Kies uw Audio Control uitgang
- Kies het toestel dat u met die uitgang wil bedienen
- Klik op de pijl om te bevestiggen.
¶ IP Camera
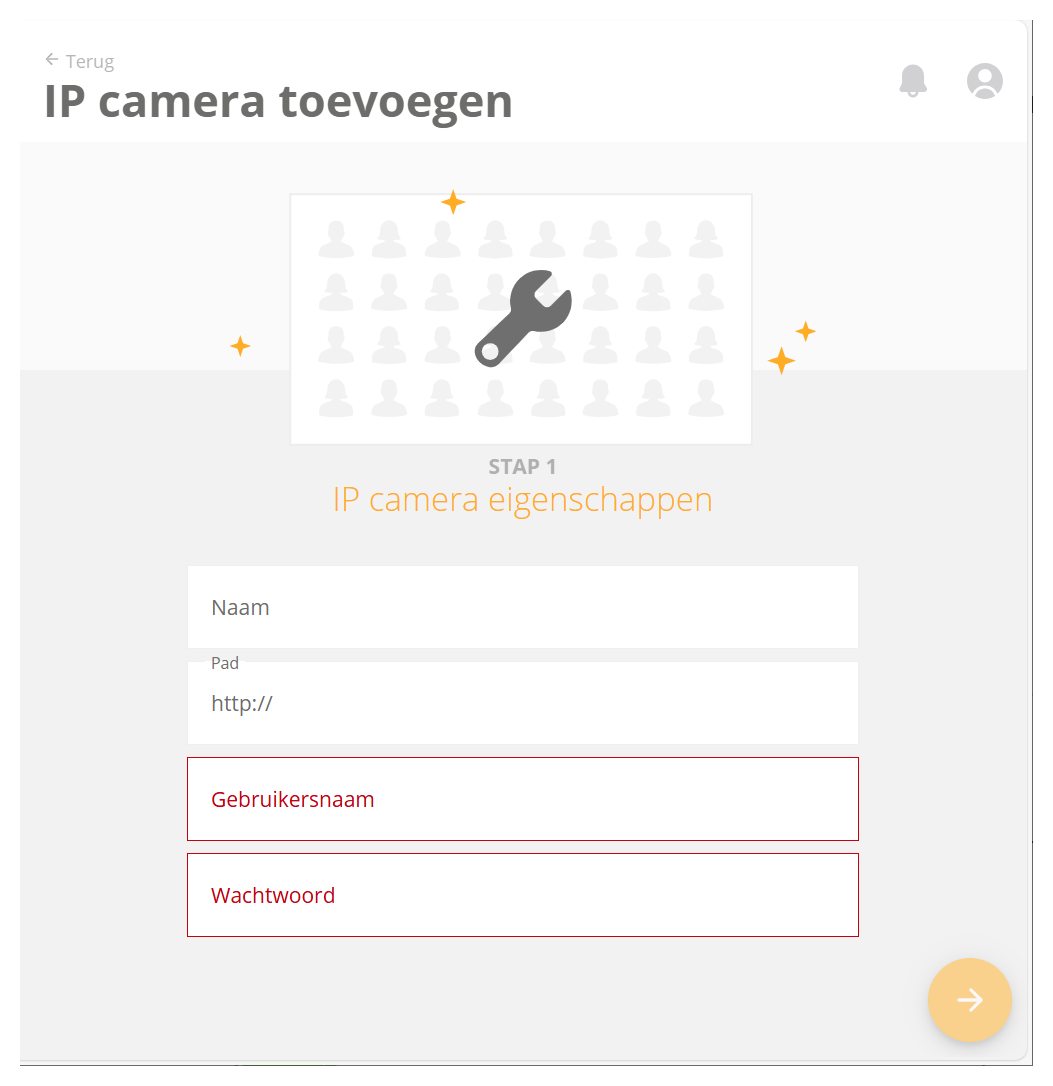
- Naam: De naam die je aan uw camera wenst te geven
- Pad: Dit is de lokale streaming-URL van je camera. B.v.: '192.168.1.150/video.cgi'. Controleer de handleiding voor het juiste formaat.
- Gebruikersnaam/Wachtwoord: Dit zijn de aanmeldgegevens van uw camera.
Opgelet! Ubie ondersteund tot 2 camera's met een totale bit-rate van 2Mb/s. Als uw camera een hogere bit-rate heeft, kan u deze limiteren door een resolutie toe te voegen aan de URL-stream. Controleer de handleiding van uw camera voor het juiste formaat.
¶ Satel
Om deze applicatie te gebruiken, hebt u een Satel nodig INTEGRA -systeem met geïntegreerd ETHM -1 , of ETHM-1 Plus communicatiemodule.
Helaas kan een Satel-alarmsysteem niet automatisch worden gedetecteerd door uw Ubie. Volg deze stappen om het Satel-alarmsysteem aan je Qbus Control toe te voegen:
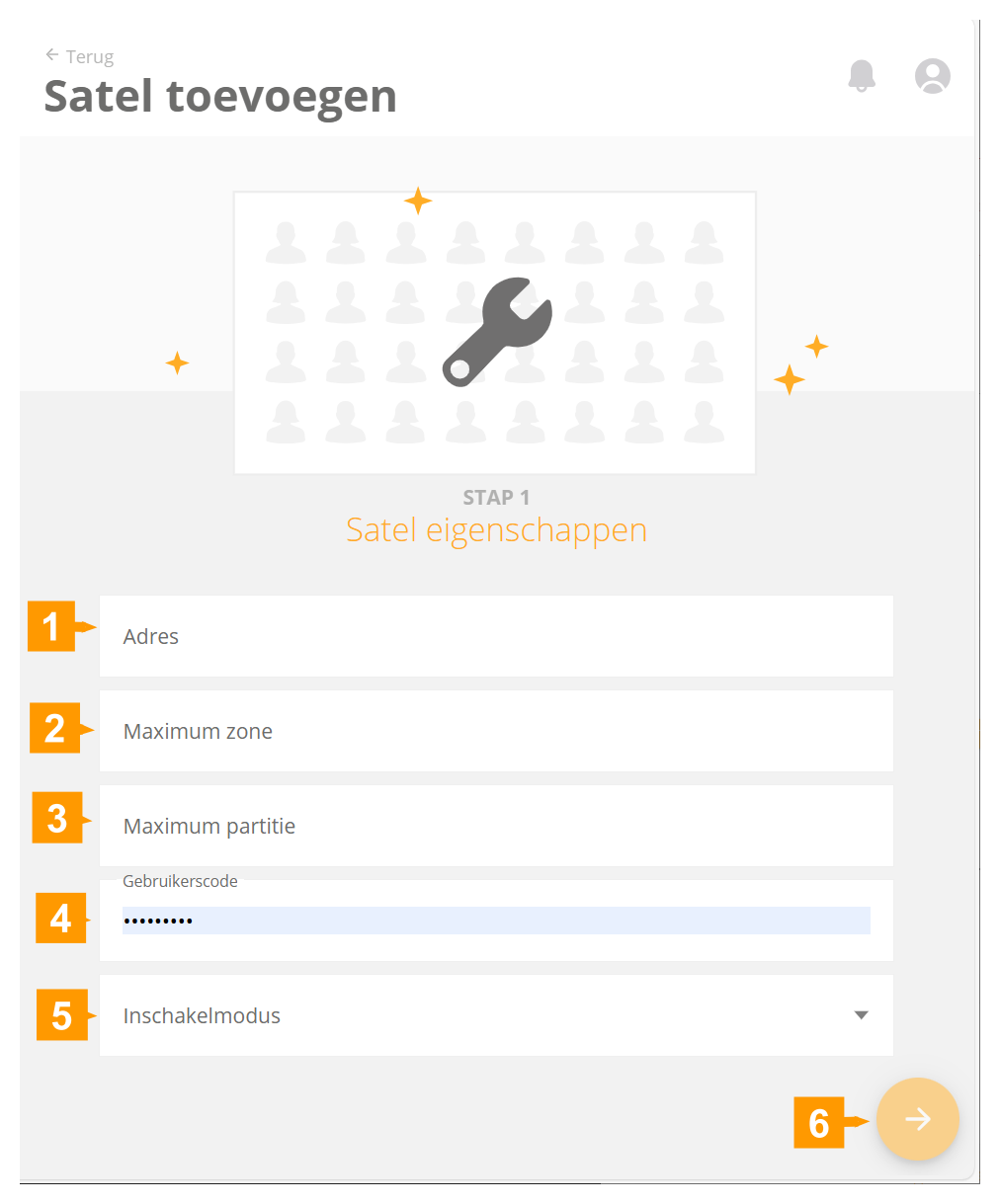
Adres: uw lokaal IP-adres van uw Satel alarmsysteem. Bijv. '192.168.1.150: 7094 '
Maximale zone: het aantal zones dat in uw installatie is geconfigureerd. Als dit aantal wordt verlaagd, wordt het initialisatieproces versneld.
Maximale partitie: het aantal partities in uw installatie. Als dit aantal wordt verlaagd, wordt het initialisatieproces versneld.
Gebruikerscode: dit is de code die Ubie nodig heeft om het alarmsysteem in te schakelen. We raden ten zeerste aan om een afzonderlijke Ubie-gebruiker toe te voegen aan het alarmsysteem met een unieke gebruikerscode.
Inschakelmodus: dit definieert welk type gewapende modus wordt gebruikt bij het inschakelen van het systeem vanuit Ubie:
- Inschakelmodus 0: Volledig ingeschakelde modus.
- Inschakelmodus 1: Volledig ingeschakeld en bovendien worden de zones waarvoor de BYPASS ALS NIET EXIT-optie is ingeschakeld, overbrugd.
- Inschakelmodus 2: INTERIEUR VERTRAGEN zones zijn niet ingeschakeld; EXTERIO zones activeren een stil alarm; Andere zones activeren een hoorbaar alarm.
- Inschakelmodus 3: Hetzelfde als inschakelmodus 2, maar vertraagde zones werken als onmiddellijke zones.
¶ Hue
Om Hue aan te sturen via Ubie, dien je hiervoor een Hue bridge te hebben en deze te hebben geconfigureerd via de Philips Hue app.
Eens alles goed geconfigureerd is via de Hue app, zal deze Hue bridge automatisch gevonden worden in het netwerk door Ubie en deze weergeven in de lijst van producten.
Ga op Qbus Control naar Installaties bij je instellingen.
Klik op het Hue toestel om naar het detail van dit toestel te gaan.
Klik op de groene knop Toestel Activeren.
Er verschijnt een venster waarin je aangespoord wordt om op de knop op je Hue Bridge te duwen. Doe dit.
Je Hue toestel is geactiveerd.