Grâce aux actions d' automatisation, vous pouvez faire en sorte que votre système prenne des mesures.
- Grâce à l'action de calendrier, vous pouvez déclencher une opération dans votre système. Vous pouvez fixer un rendez-vous dans votre calendrier et ce rendez-vous déclenchera une action. Par exemple, 1h avant le début d'une réunion, vous pouvez changer le chauffage de NUIT à CONFORT.
- Les actions SMS, MAIL et Notification vous permettent de recevoir une notification lorsque quelque chose se passe dans votre système. Par exemple, vous pouvez recevoir un SMS lorsqu'un détecteur de mouvement a détecté quelque chose.
- L'action Lien permet de créer des liens dans votre système. Supposons que vous ayez un bâtiment avec plusieurs contrôleurs et que vous souhaitiez activer une ambiance Tout éteint à l'aide d'un bouton situé sur le contrôleur 1. Avec une action de liaison, vous pouvez envoyer un signal au deuxième contrôleur pour qu'il active également une atmosphère d'arrêt.
- Les actions Notification de pointe mensuelle, Surconsommation et Surproduction vous aident à maîtriser votre facture d'énergie.
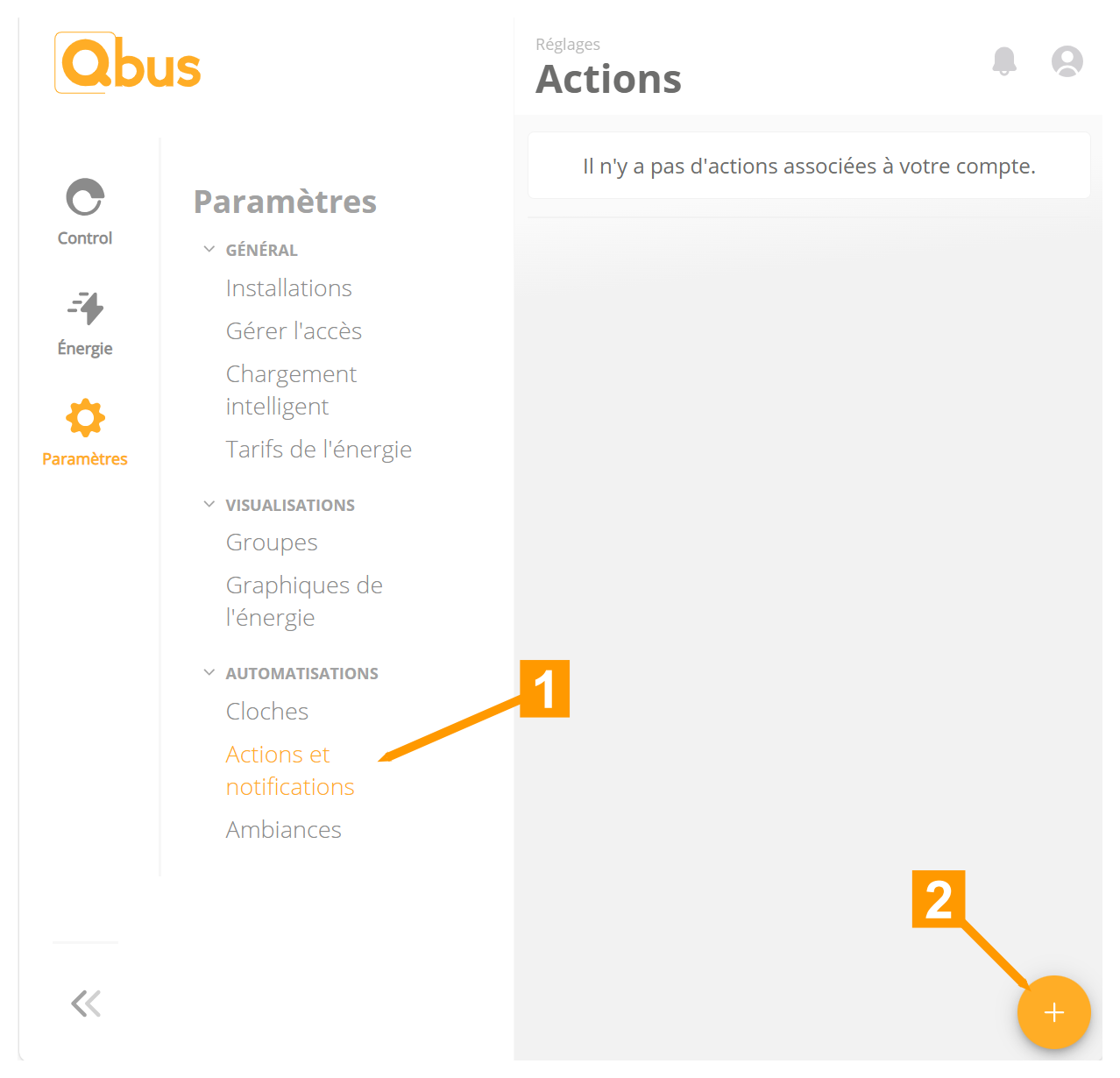
- Allez dans Actions et notifications
- Cliquez sur « + » pour ajouter une nouvelle action.
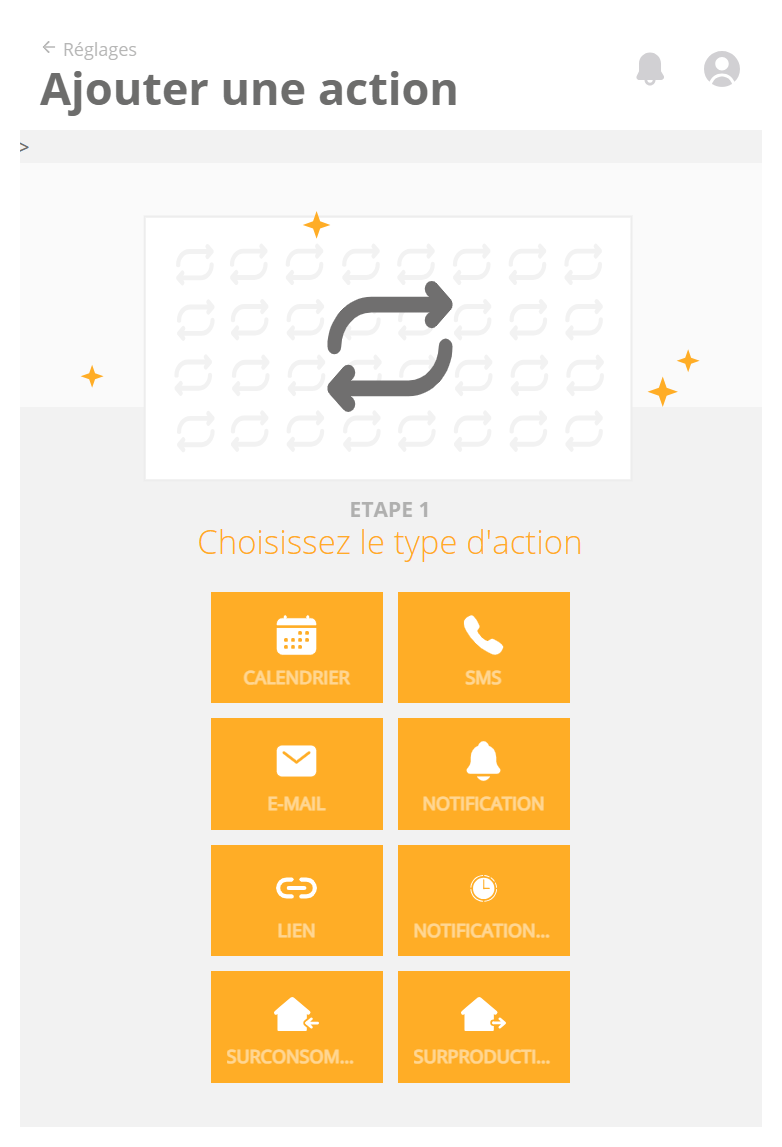
Cliquez sur l'action que vous souhaitez utiliser.
¶ Calendrier
Pour utiliser l'action de calendrier, nous devons d'abord donner à nos calendriers en ligne l'accès à Qbus Control.
La première fois que nous voulons créer une action, Qbus Control vous redirigera vers la page de connexion du calendrier concerné.
¶ Office
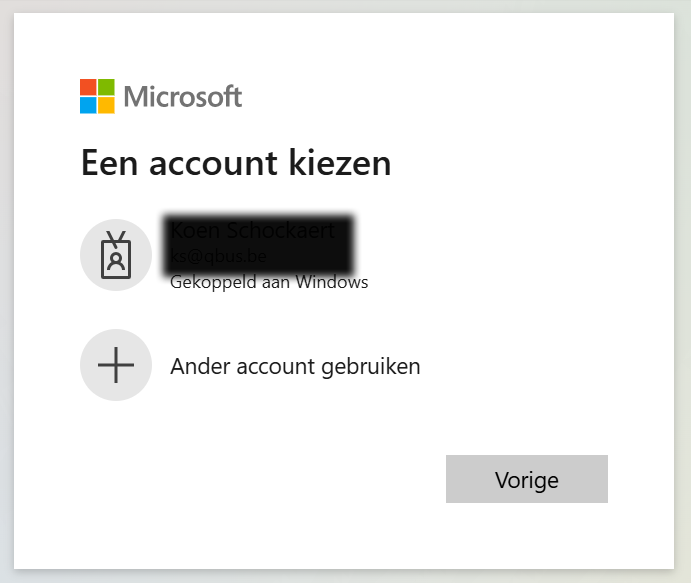
Connectez-vous avec le compte Office que vous souhaitez lier à votre compte Qbus Control.
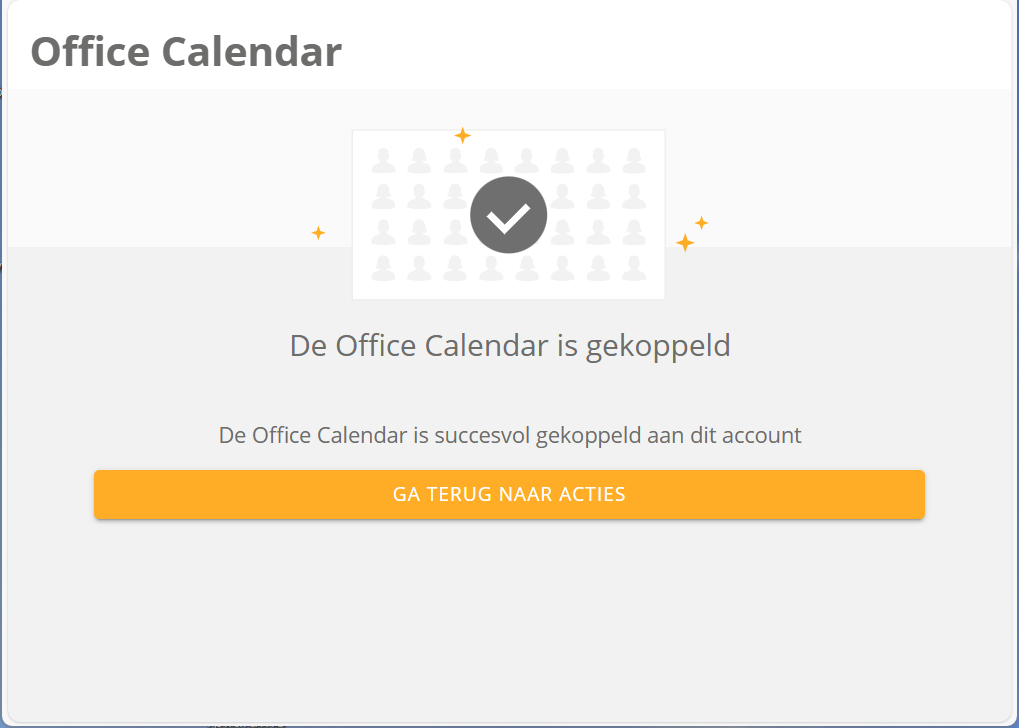
Si vous avez réussi, revenez à la vue d'ensemble pour créer une action.
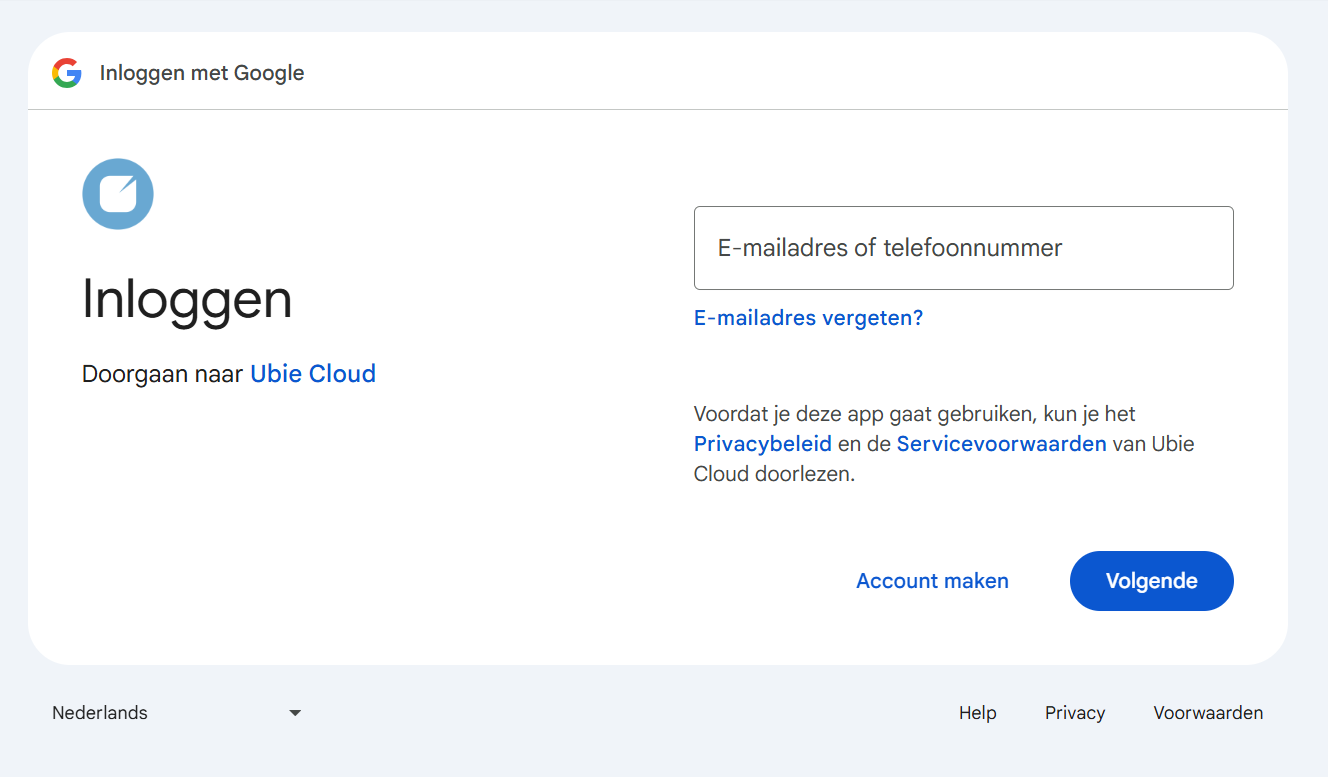
Connectez-vous avec le compte Google que vous souhaitez lier à votre compte Qbus Control.
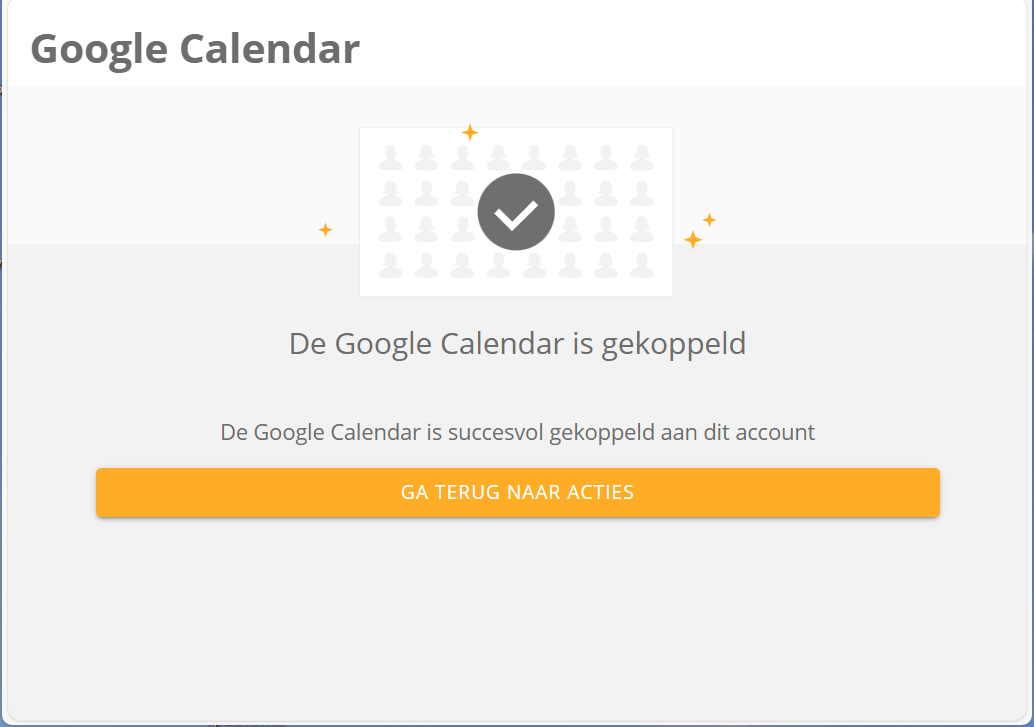
Si vous avez réussi, revenez à la vue d'ensemble pour créer une action.
¶ Créer une action de calendrier
En liant une action à un calendrier, nous pouvons activer une sortie au début et à la fin d'un rendez-vous dans le calendrier.
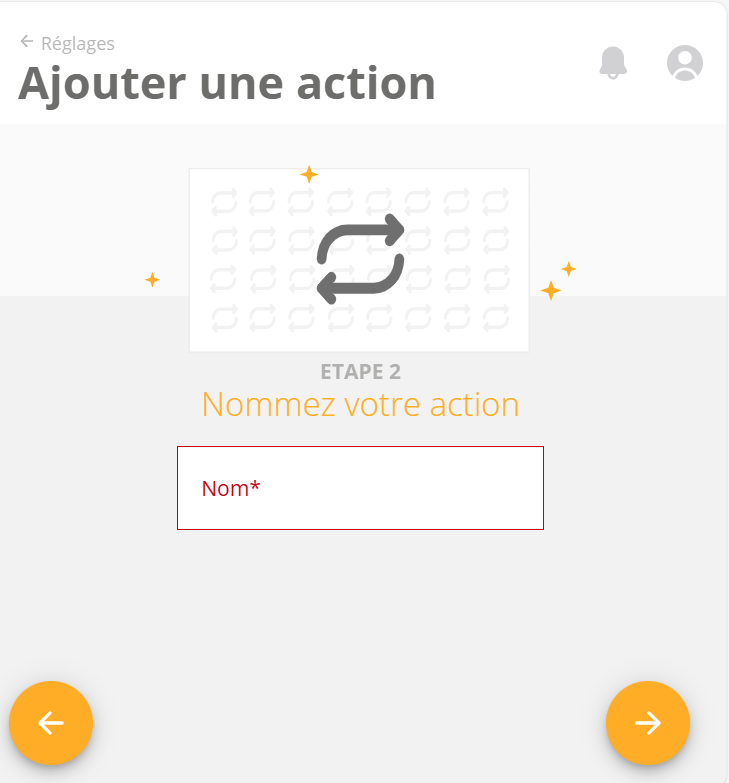
- Donnez un nom à votre action de calendrier.
- Cliquez sur la flèche pour passer à l'étape suivante.
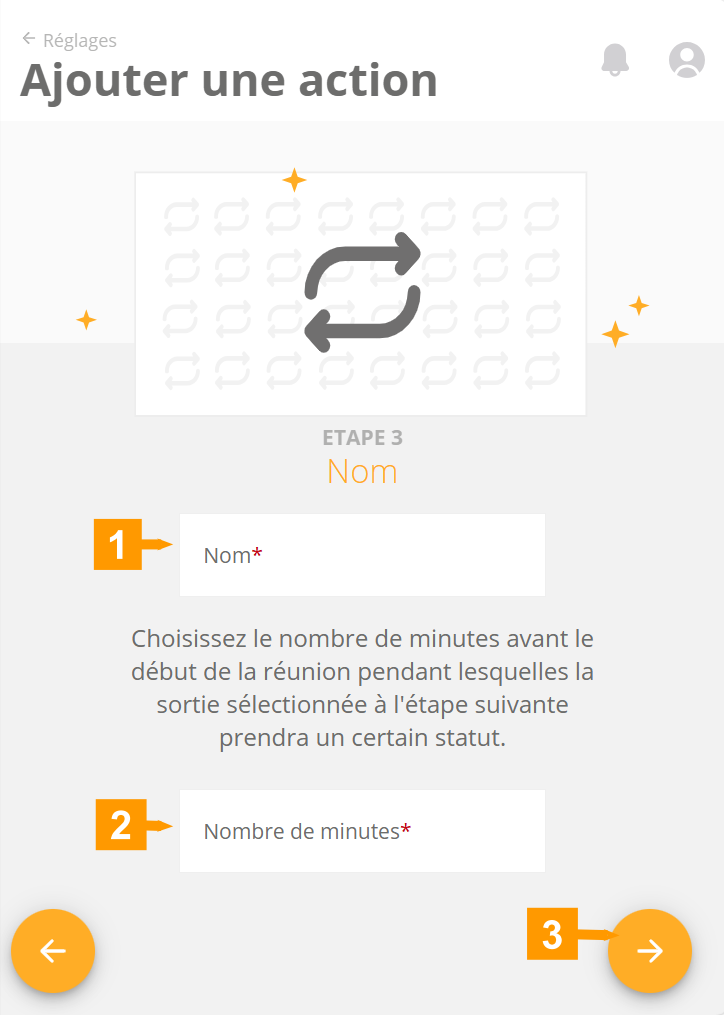
- Choisissez le calendrier que vous souhaitez utiliser
- Définissez ici le nombre de minutes pour lesquelles la sortie doit être contrôlée à l'avance.
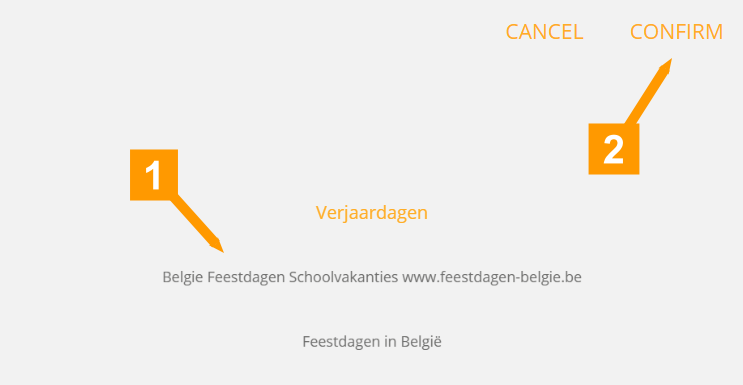
- Choisissez le calendrier que vous souhaitez utiliser.
- Confirmez avec confirm.
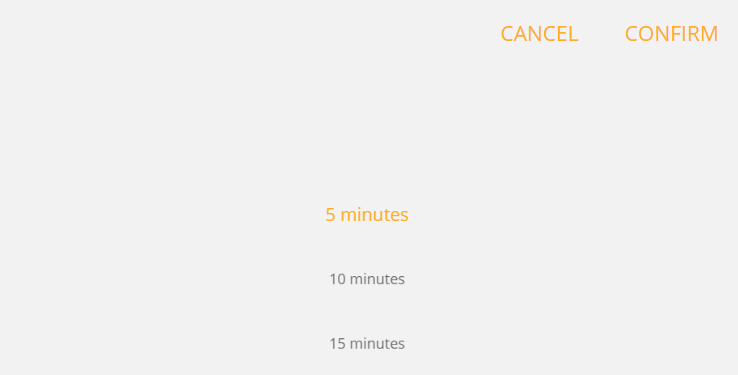
- Réglez ici à l'avance le nombre de minutes pendant lesquelles la sortie doit être contrôlée.
- Confirmer avec confirm.
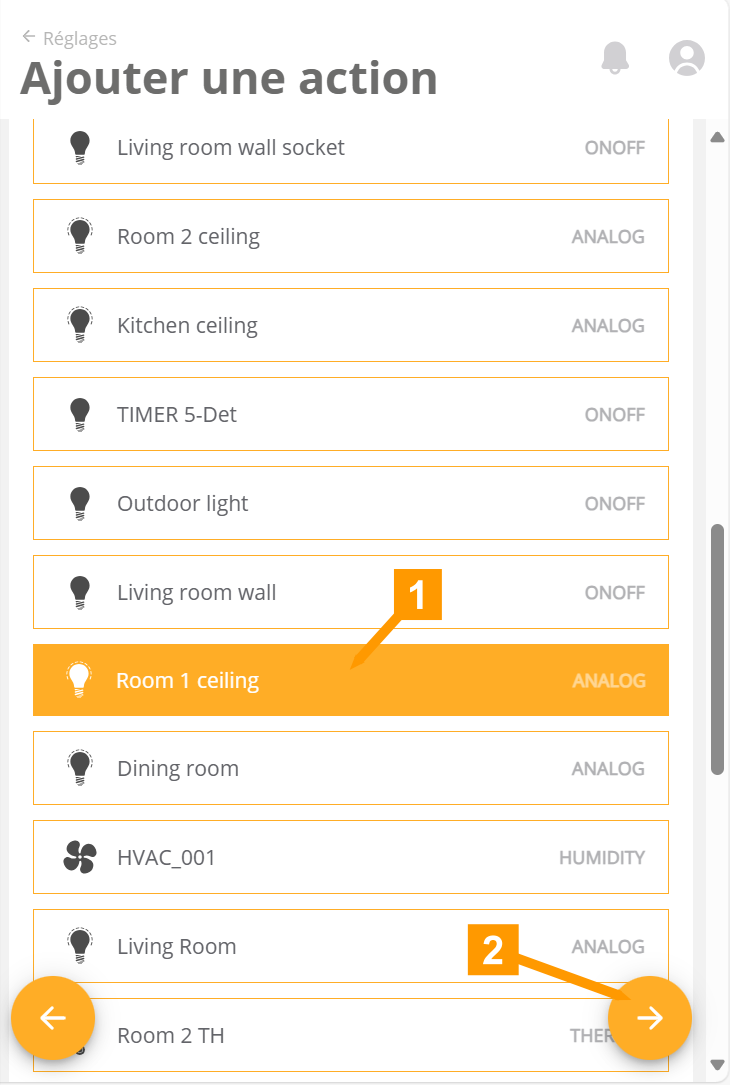
- Sélectionner la sortie dont l'état doit être modifié x nombre de minutes (étape précédente) avant le début du rendez-vous.
- Cliquez sur la flèche pour passer à l'étape suivante.
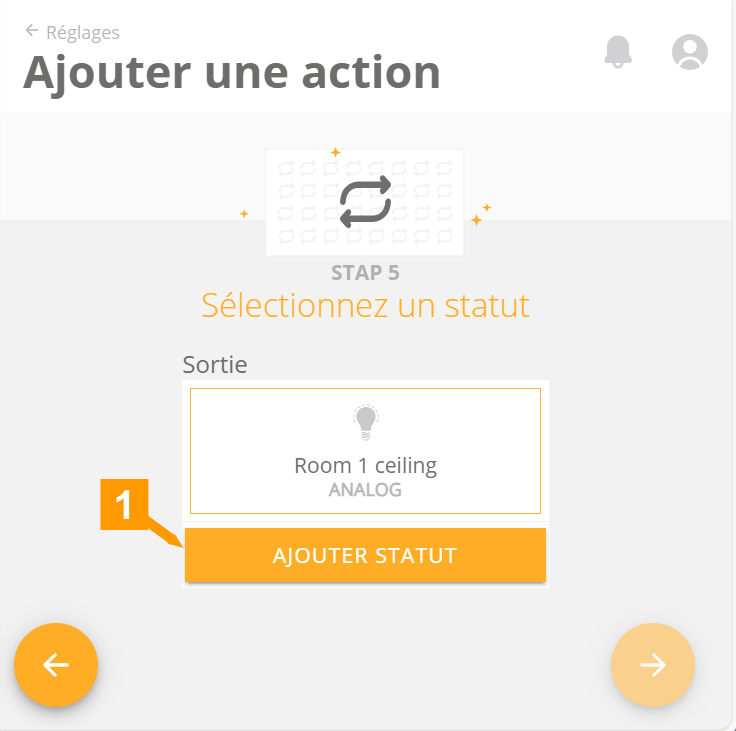
- Cliquez sur Ajouter un statut.
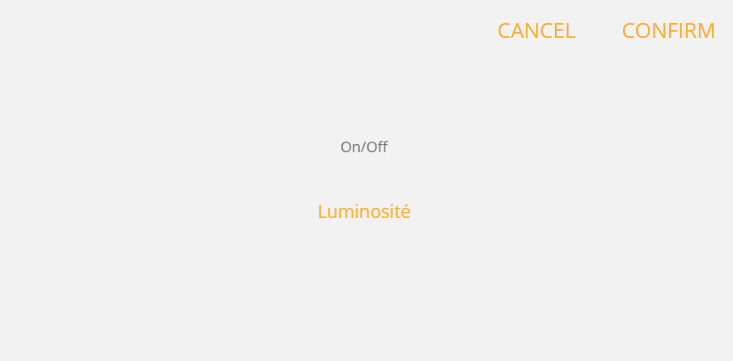
Si une sortie a plusieurs champs de statut, vous pouvez sélectionner le bon champ ici.
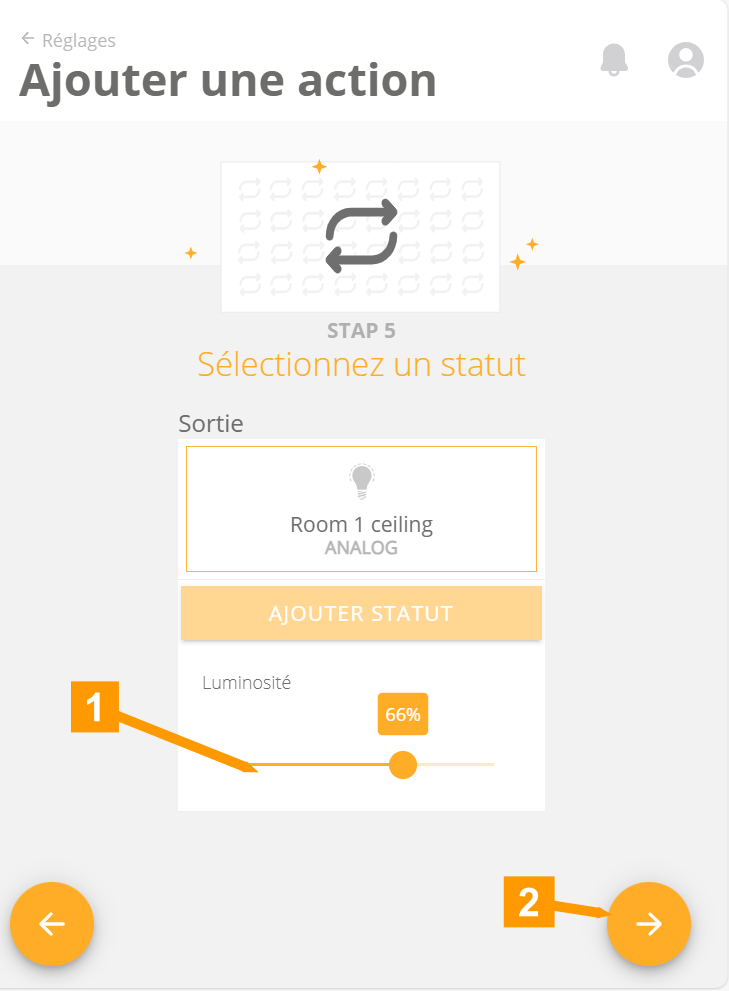
- Définir l'état de la sortie.
- Cliquez sur la flèche pour passer à l'étape suivante.
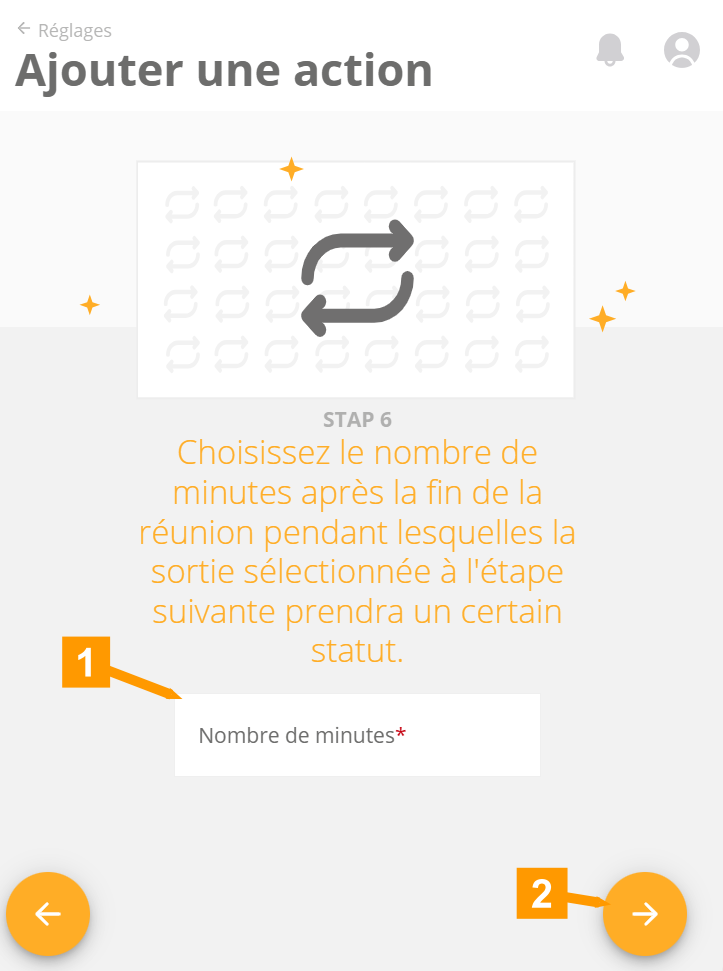
- Vous pouvez ici définir une durée. Après l'expiration du rendez-vous, la sortie de l'étape suivante sera activée après ce laps de temps.
- Cliquez sur la flèche pour passer à l'étape suivante.
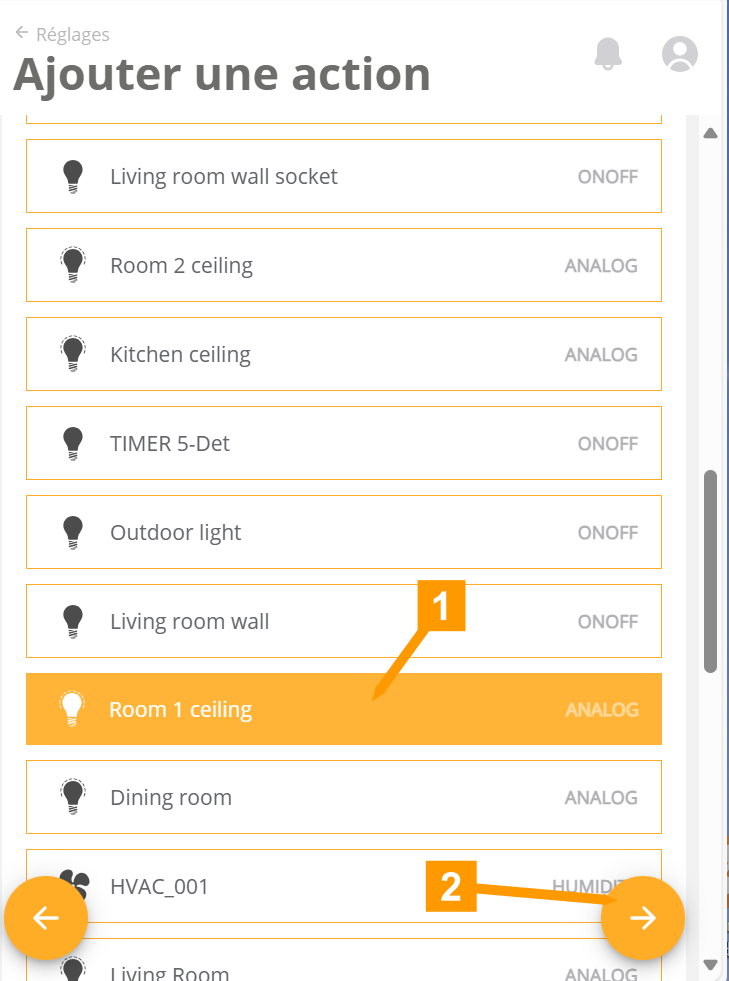
- Sélectionner la sortie dont l'état doit être modifié x nombre de minutes (étape précédente) après le début du rendez-vous.
- Cliquez sur la flèche pour passer à l'étape suivante.
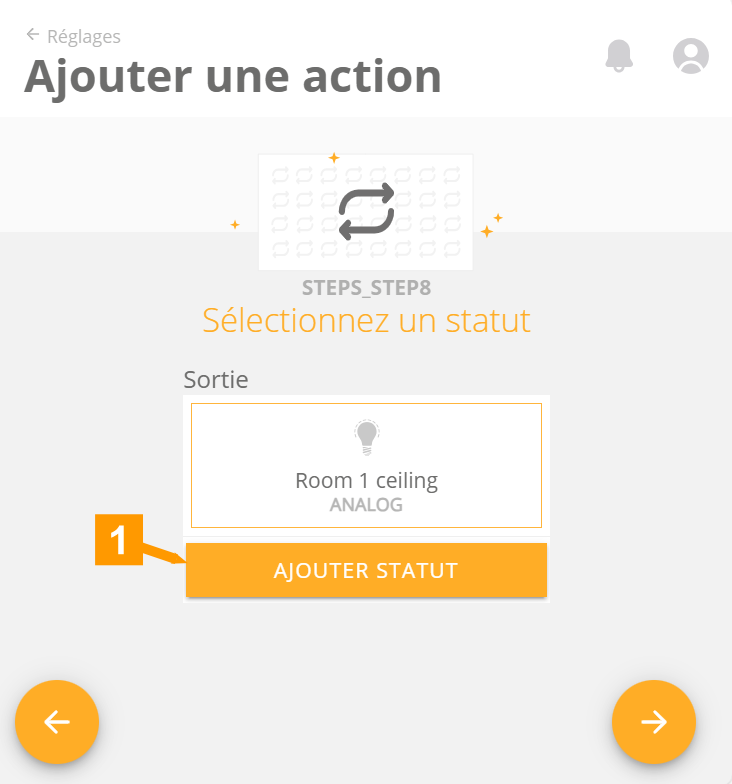
- Cliquez sur Ajouter un statut.
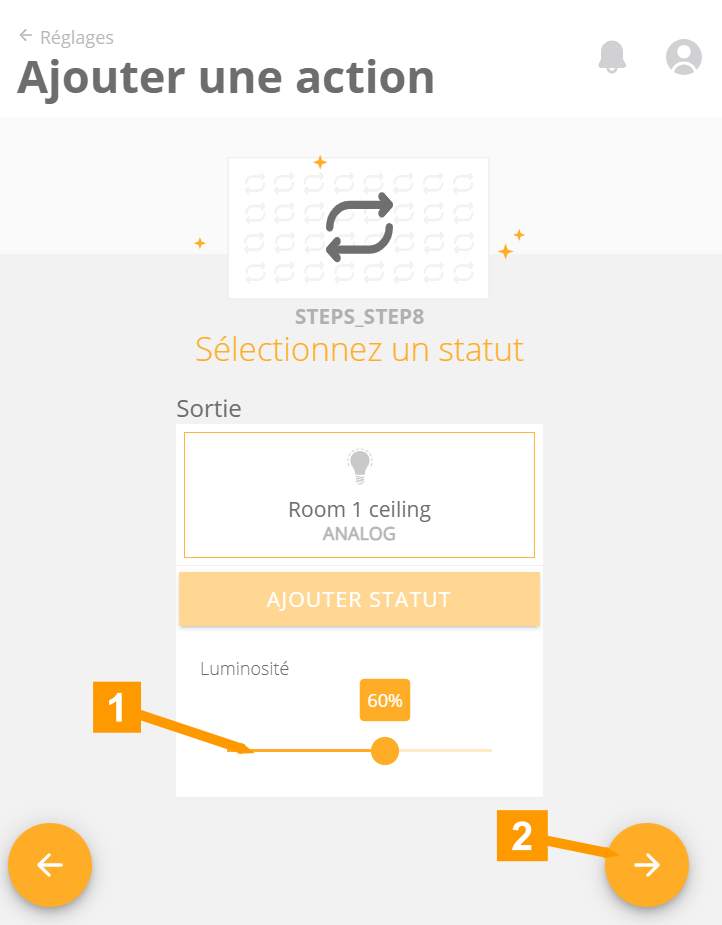
- Définir l'état de la sortie.
- Cliquez sur la flèche pour passer à l'étape suivante.
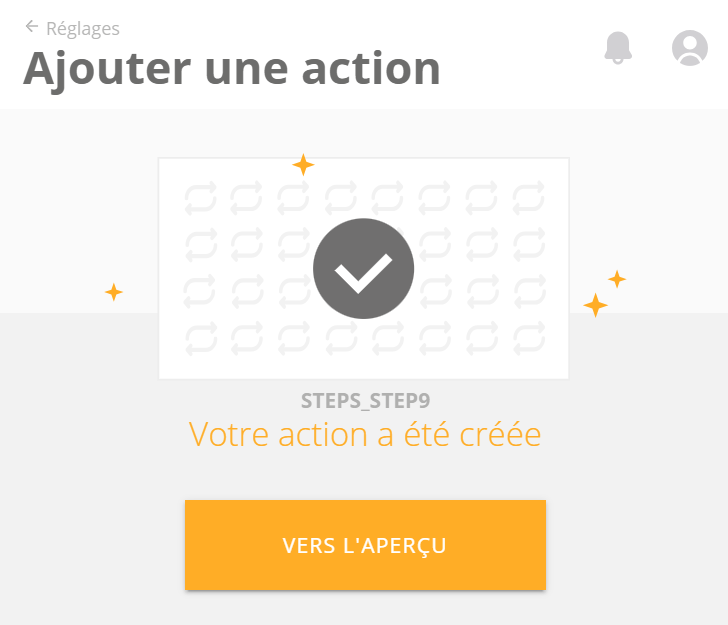
Cliquez sur Voir aperçu
¶ SMS
L'action SMS vous permet de recevoir un message texte lorsqu'une sortie atteint un certain état.
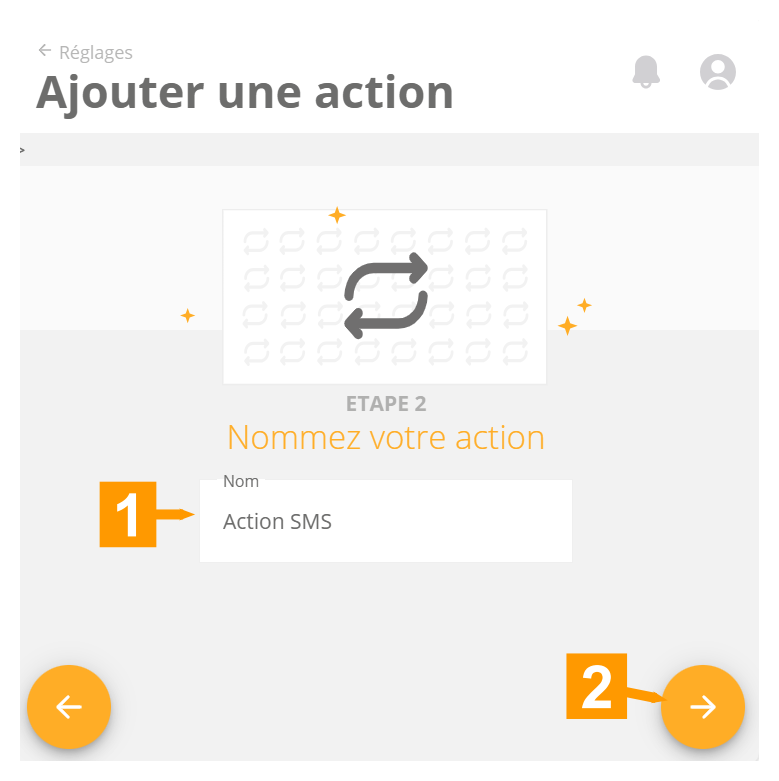
- Donnez un nom clair à votre action.
- Cliquez sur la flèche pour passer à l'étape suivante.
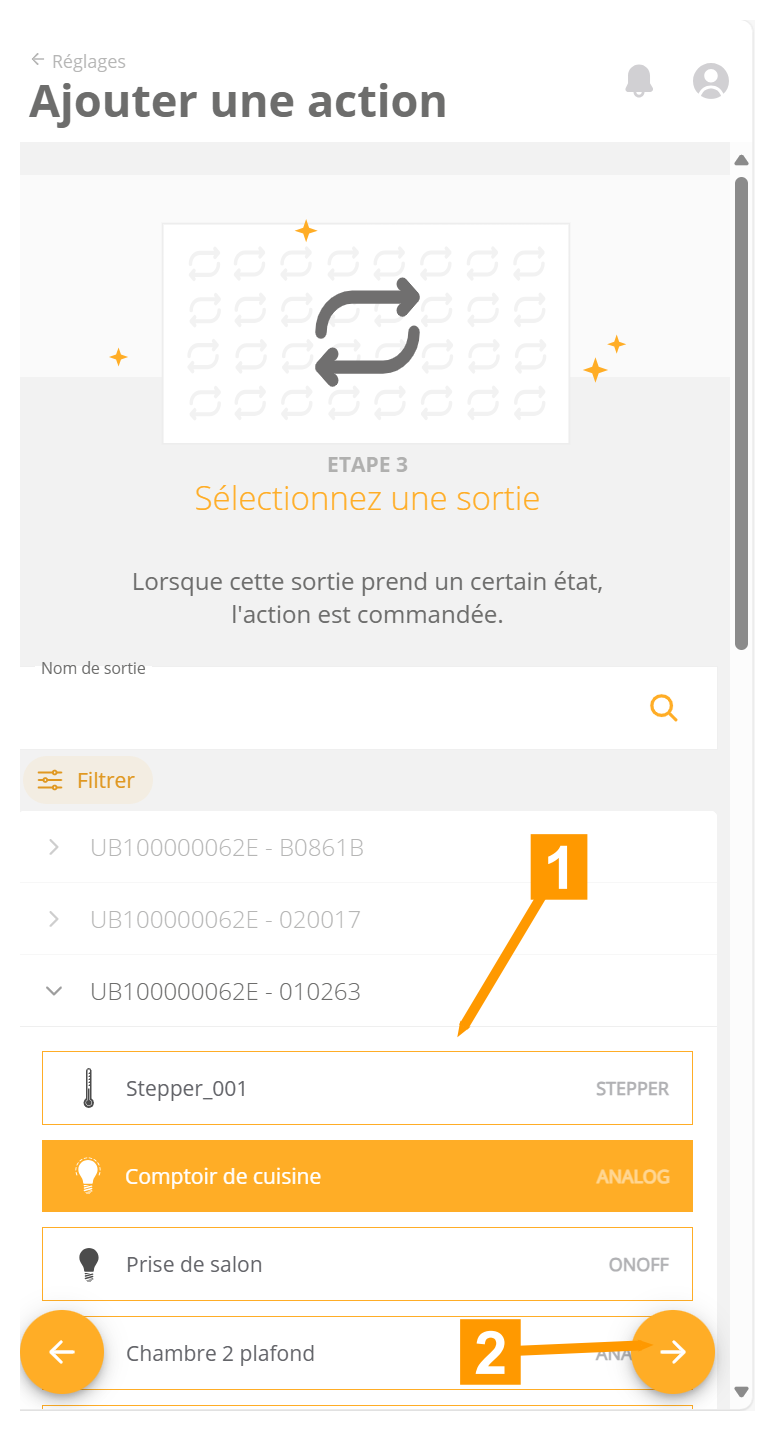
- Sélectionnez la sortie que vous souhaitez contrôler.
- Cliquez sur la flèche pour passer à l'étape suivante.
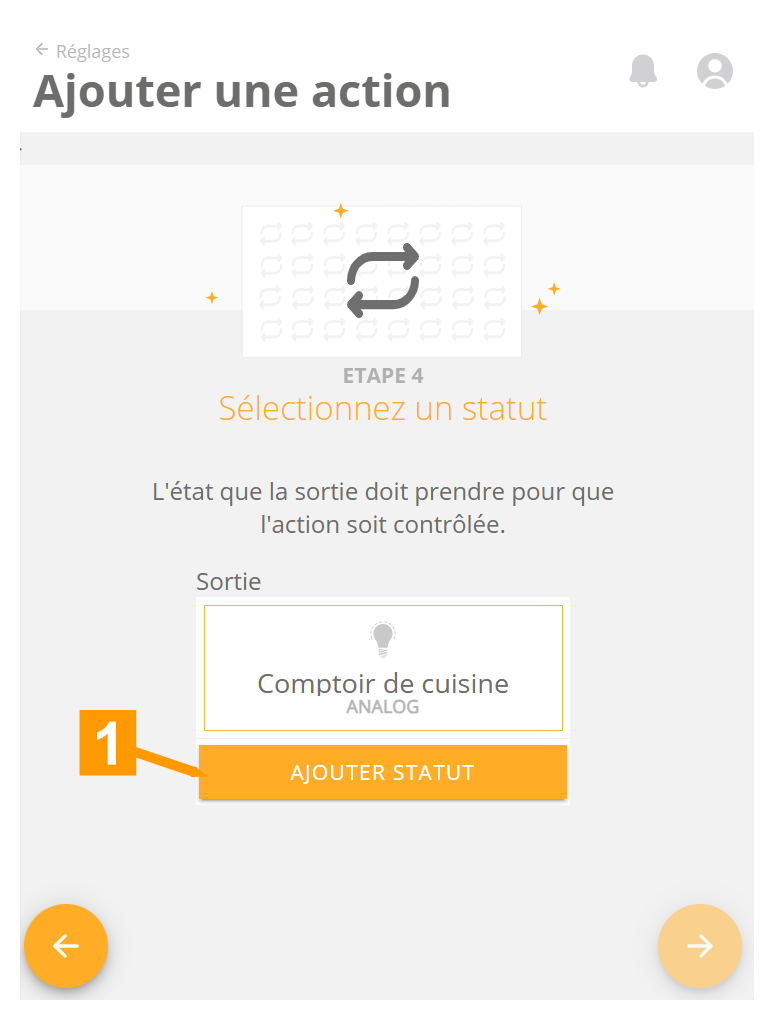
- Si vous avez sélectionné une sortie qui peut avoir plus d'un champ d'état (un gradateur peut être activé ou désactivé, mais peut également avoir une valeur), cliquez ici pour définir le type d'état que vous souhaitez utiliser.
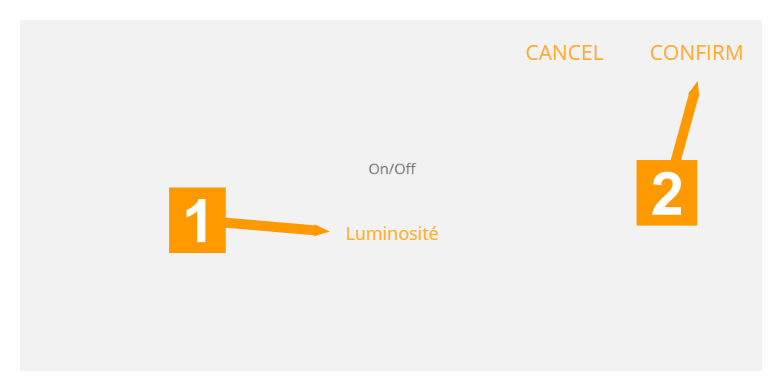
- Sélectionnez un statut dans la liste des statuts disponibles.
- Cliquez sur Confirm pour confirmer.
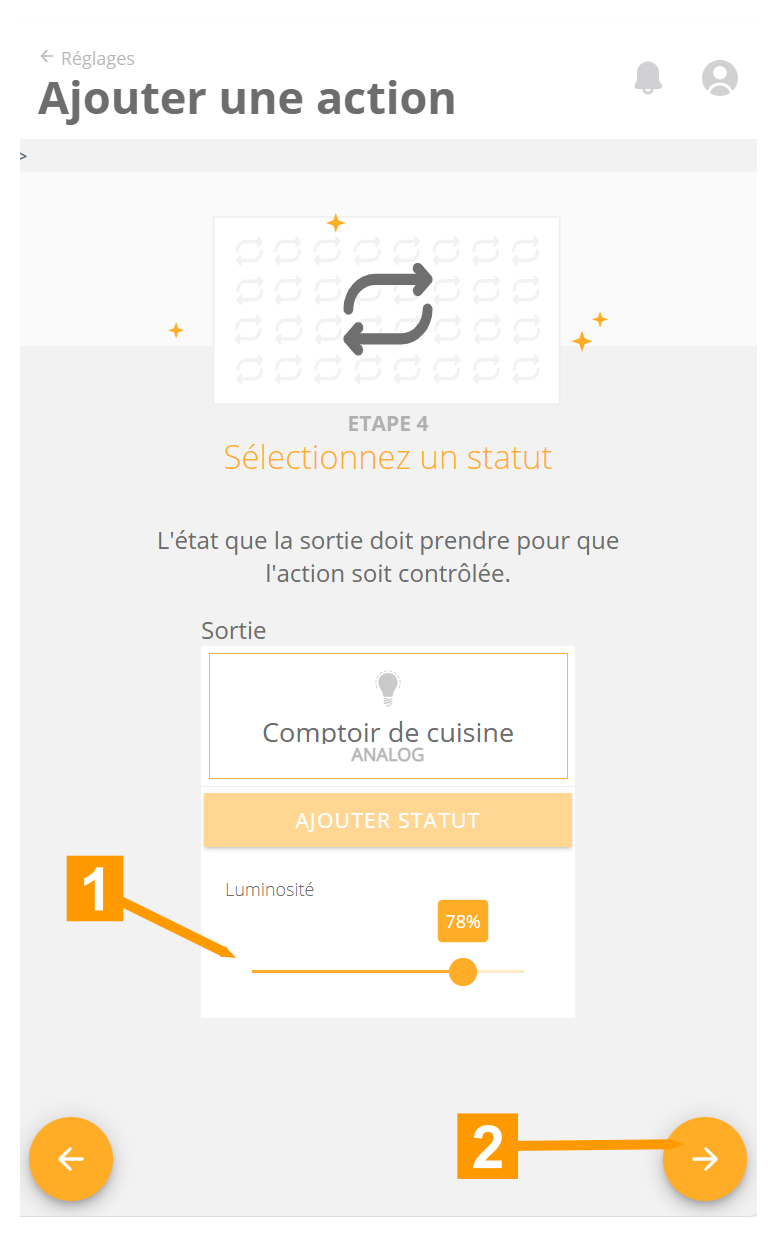
- Réglez l'état (vous serez averti lorsque la sortie sélectionnée passera à cette valeur).
- Cliquez sur la flèche pour passer à l'étape suivante.
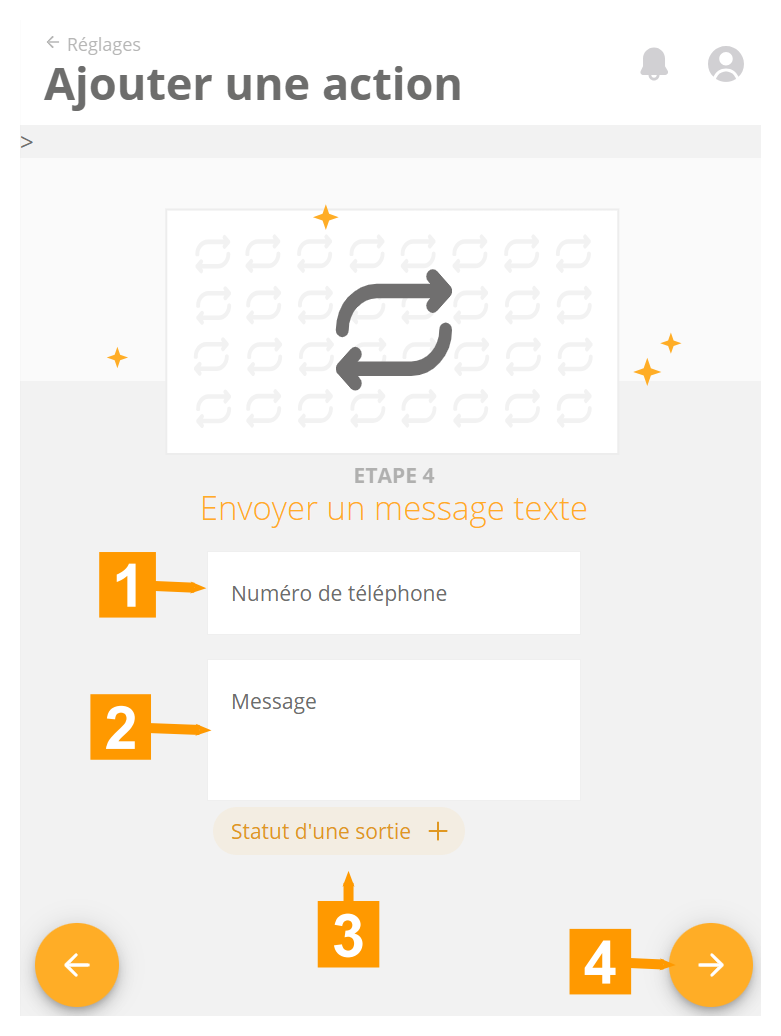
- Saisissez le numéro de téléphone auquel le message doit être envoyé.
- Saisissez ici le message du SMS.
- Le champ État d'une sortie permet de sélectionner une sortie. Il peut s'agir de n'importe quelle sortie dont l'état doit être ajouté au message, indépendamment de la sortie choisie à l'étape précédente.
- Cliquez sur la flèche pour passer à l'étape suivante.
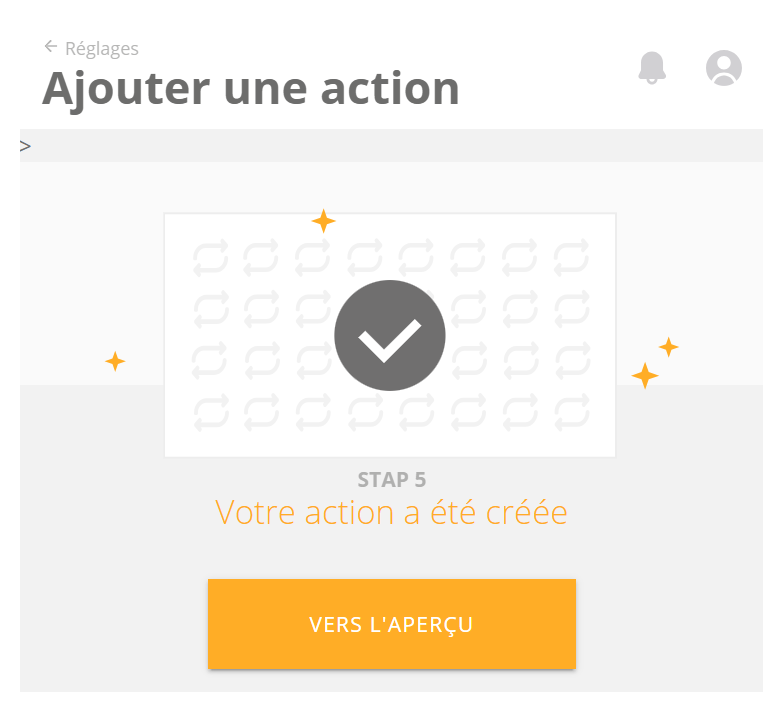
Votre action a été créée. Cliquez sur Vers l'apperçu pour revenir à la vue d'ensemble.
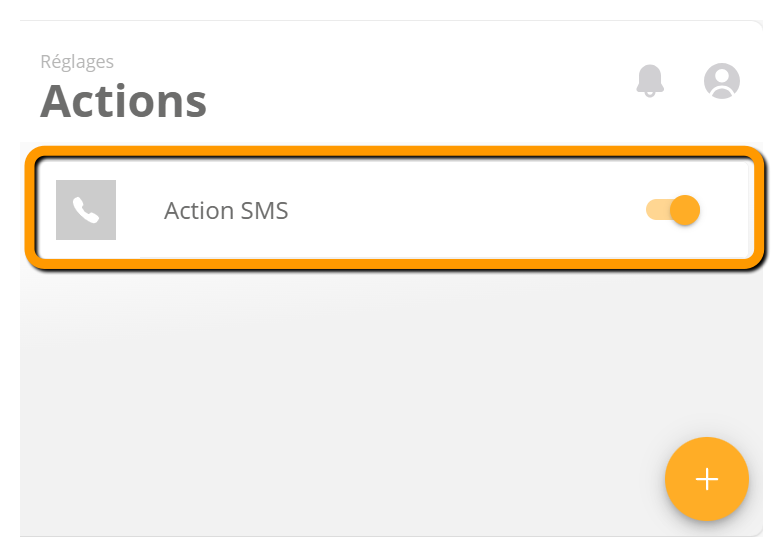
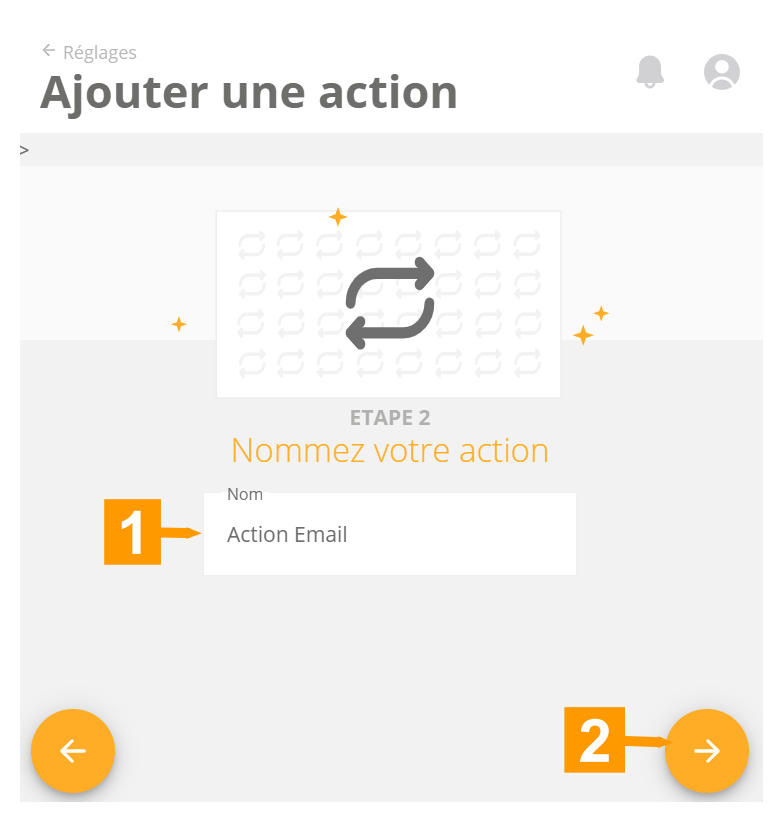
- Donnez un nom clair à votre action.
- Cliquez sur la flèche pour passer à l'étape suivante.
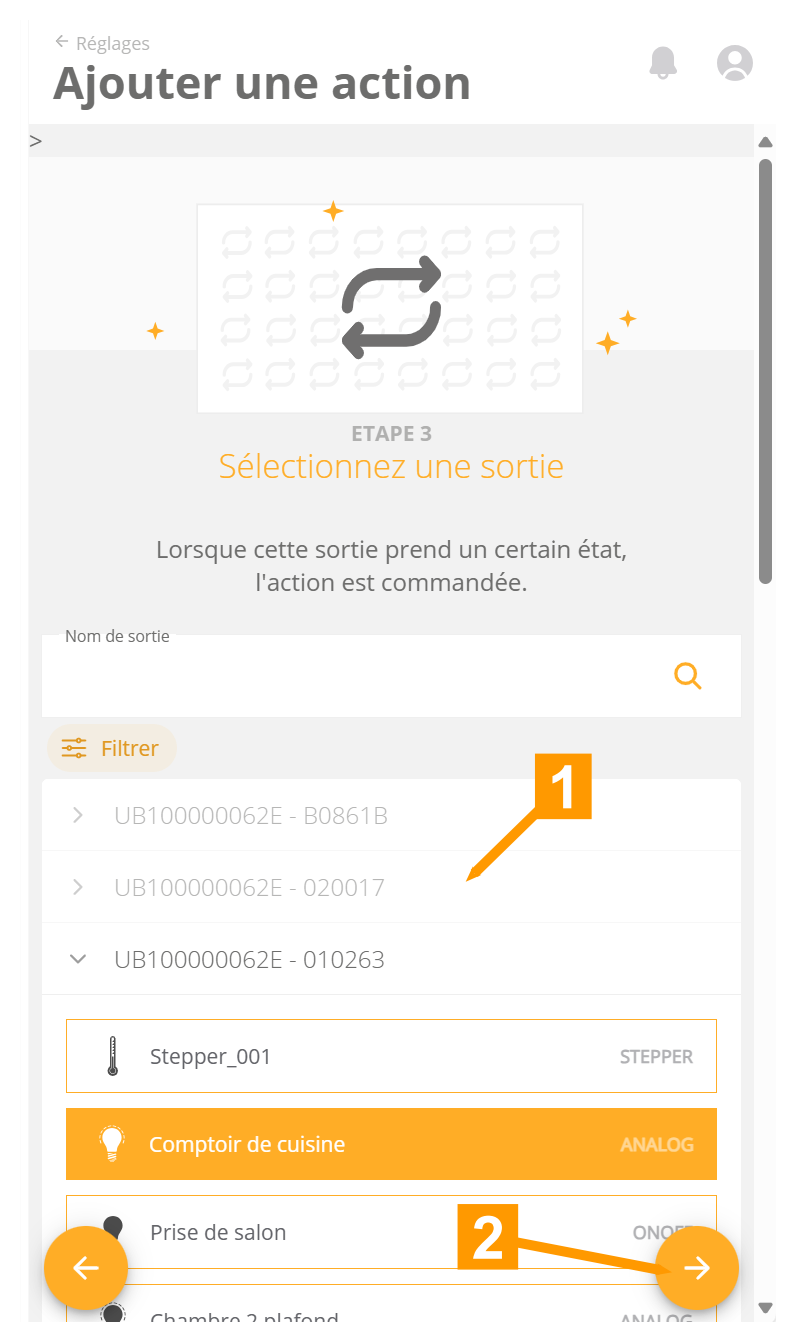
- Sélectionnez la sortie que vous souhaitez contrôler.
- Cliquez sur la flèche pour passer à l'étape suivante.
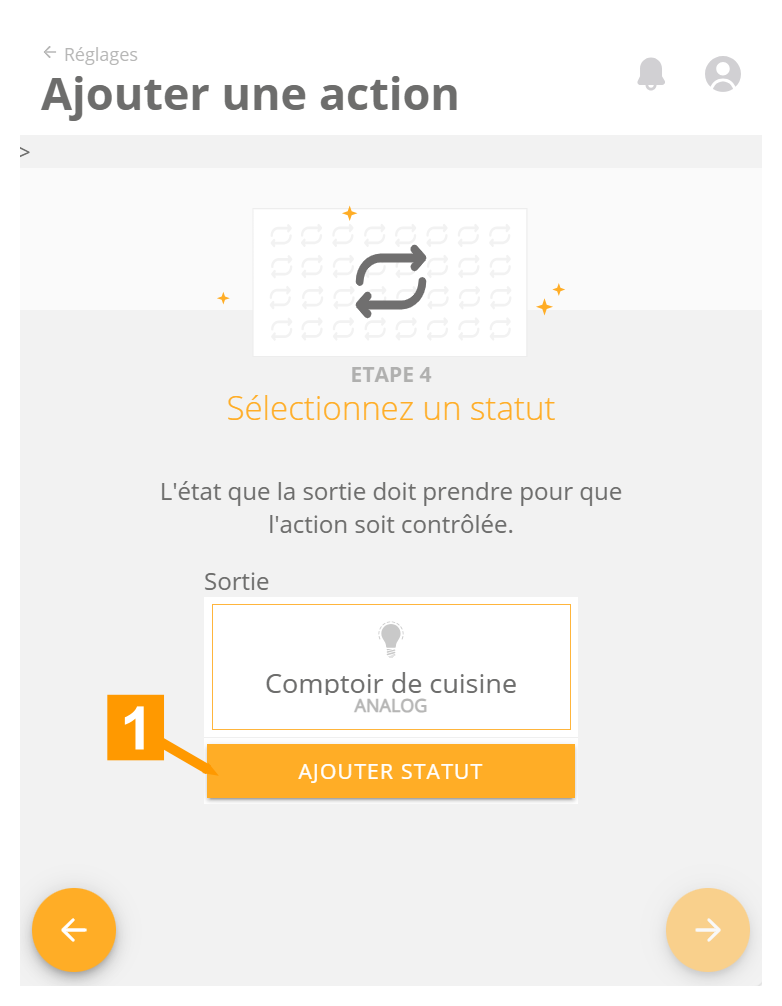
- Si vous avez sélectionné une sortie qui peut avoir plus d'un champ d'état (un gradateur peut être activé ou désactivé, mais peut également avoir une valeur), cliquez ici pour définir le type d'état que vous souhaitez utiliser.
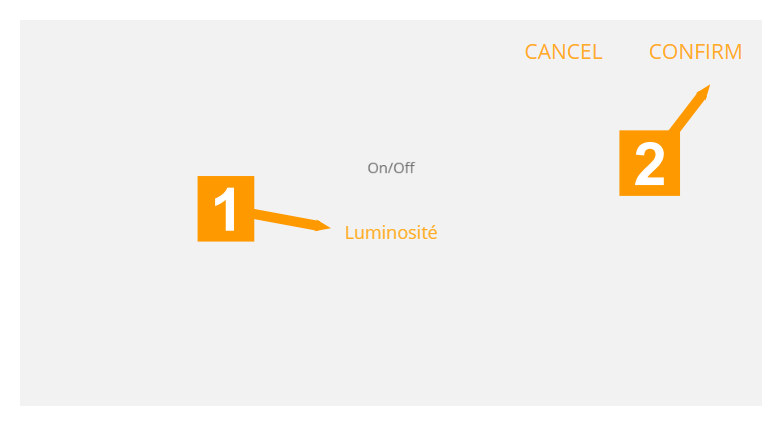
- Sélectionnez un statut dans la liste des statuts disponibles.
- Cliquez sur Confirm pour confirmer.
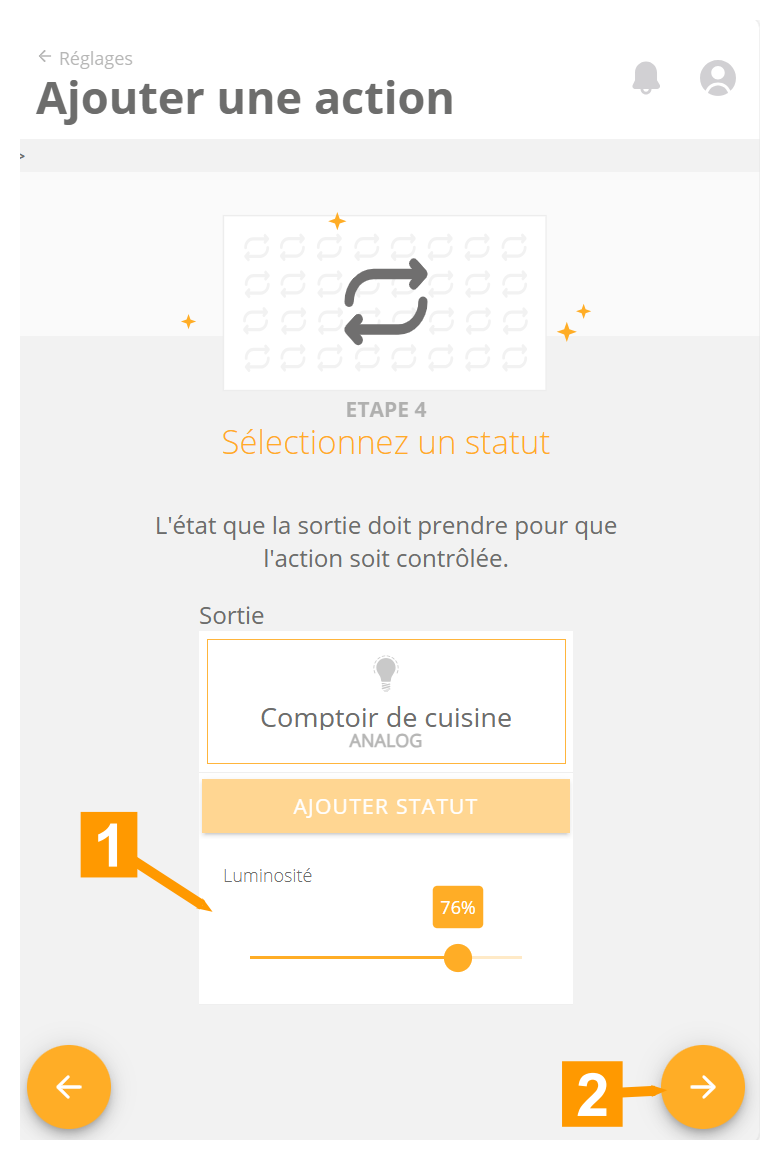
- Réglez l'état (vous serez averti lorsque la sortie sélectionnée passera à cette valeur).
- Cliquez sur la flèche pour passer à l'étape suivante.
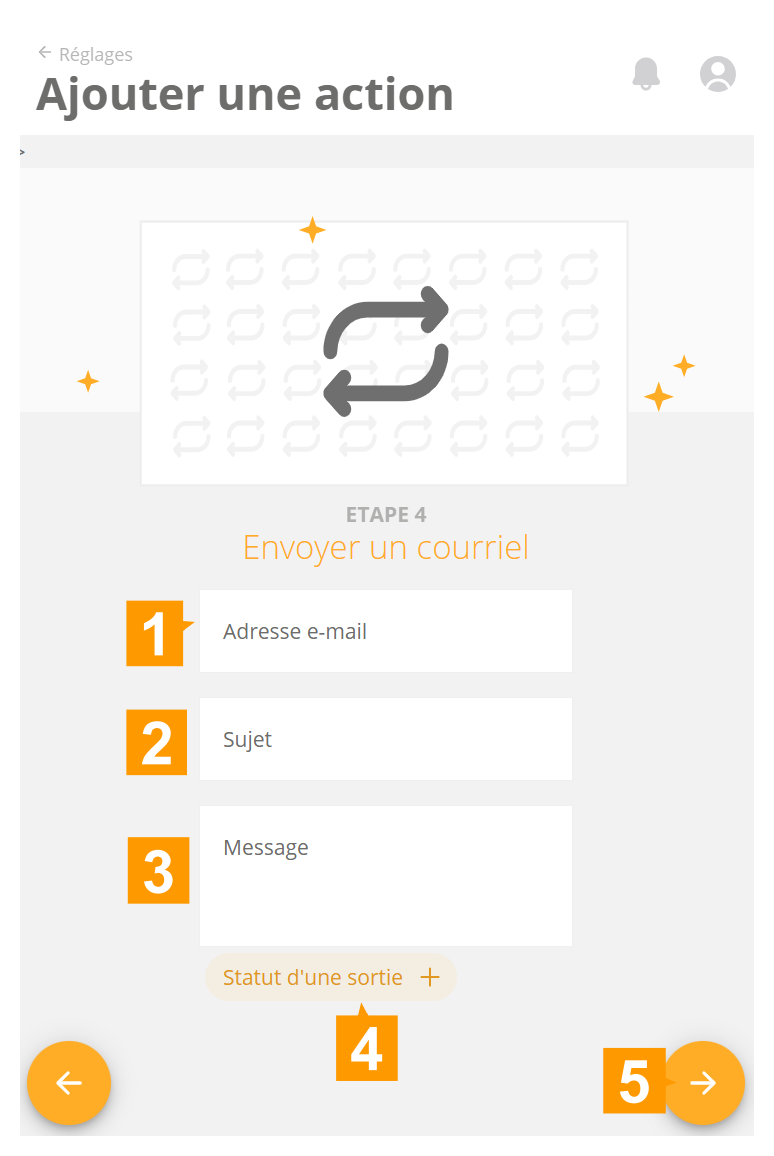
- Saisissez l'adresse électronique du destinataire.
- Saisissez un objet pour le courrier électronique.
- Saisissez ici le message de l'e-mail.
- Le champ État d'une sortie vous permet de choisir une sortie. Il peut s'agir de n'importe quelle sortie dont l'état doit être ajouté au message, indépendamment de la sortie choisie à l'étape précédente.
- Cliquez sur la flèche pour passer à l'étape suivante.
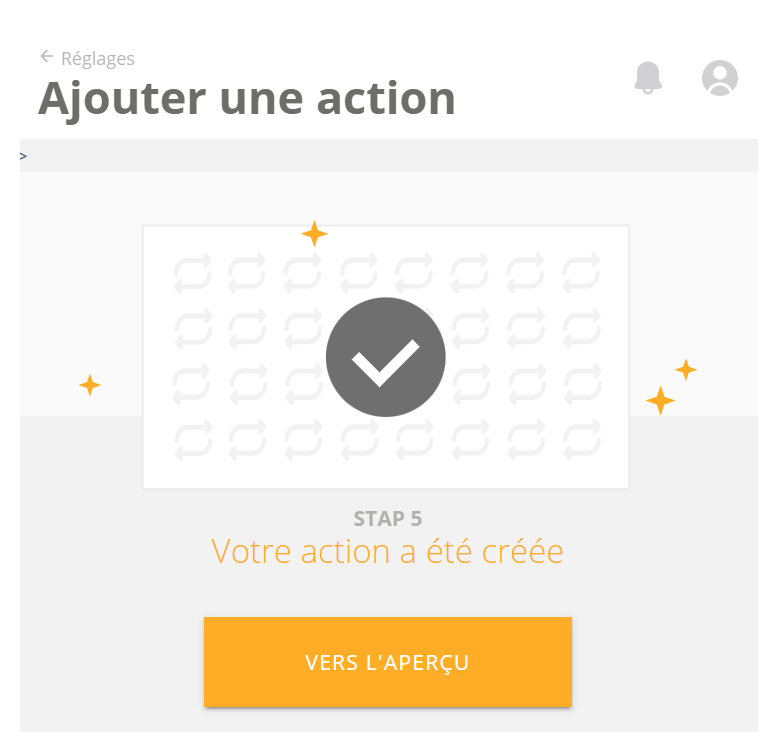
Votre action a été créée. Cliquez sur Vers l'aperçu pour revenir à l'aperçu.
¶ Notification
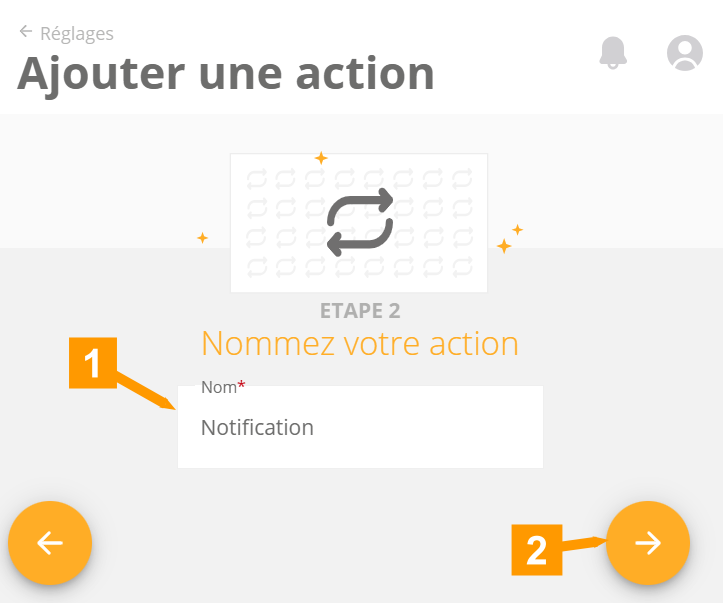
- Donnez un nom clair à votre action.
- Cliquez sur la flèche pour passer à l'étape suivante.
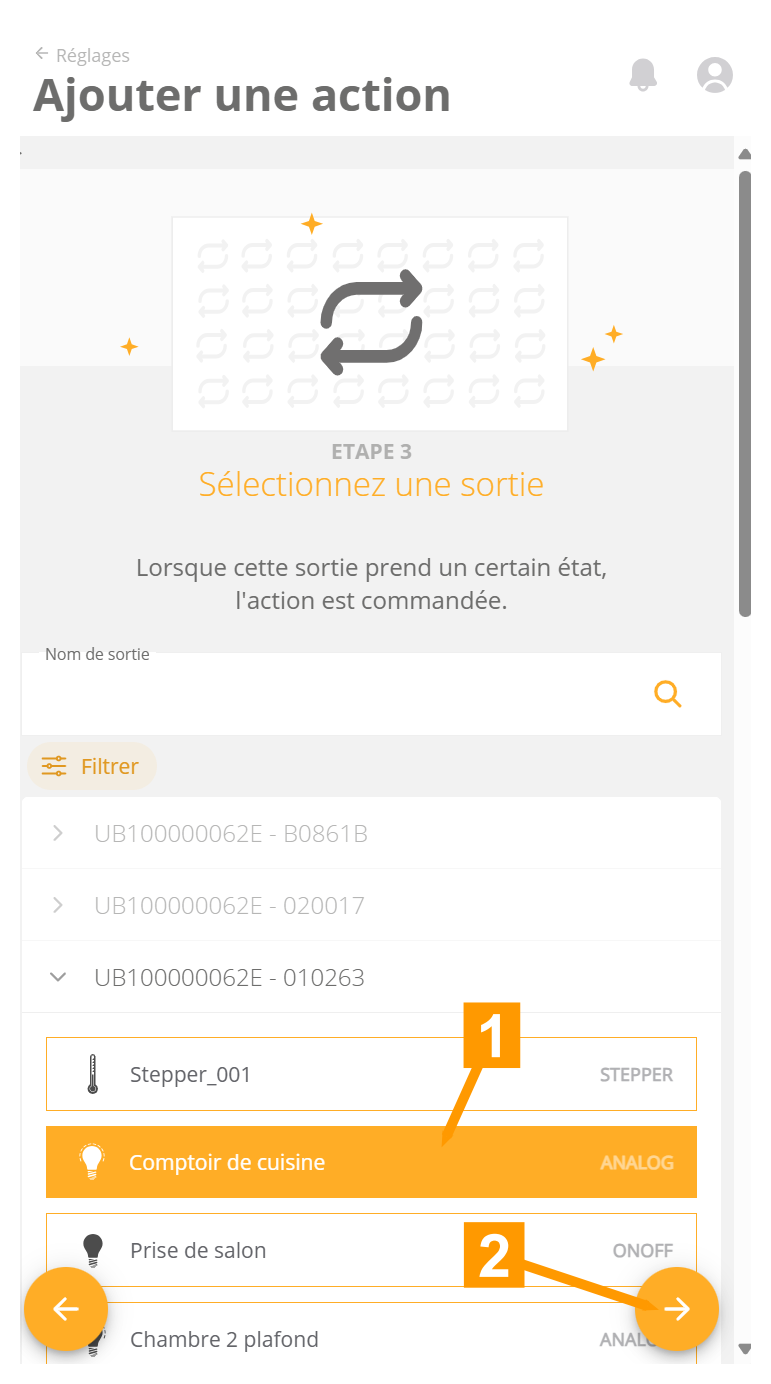
- Sélectionnez la sortie que vous souhaitez contrôler.
- Cliquez sur la flèche pour passer à l'étape suivante.
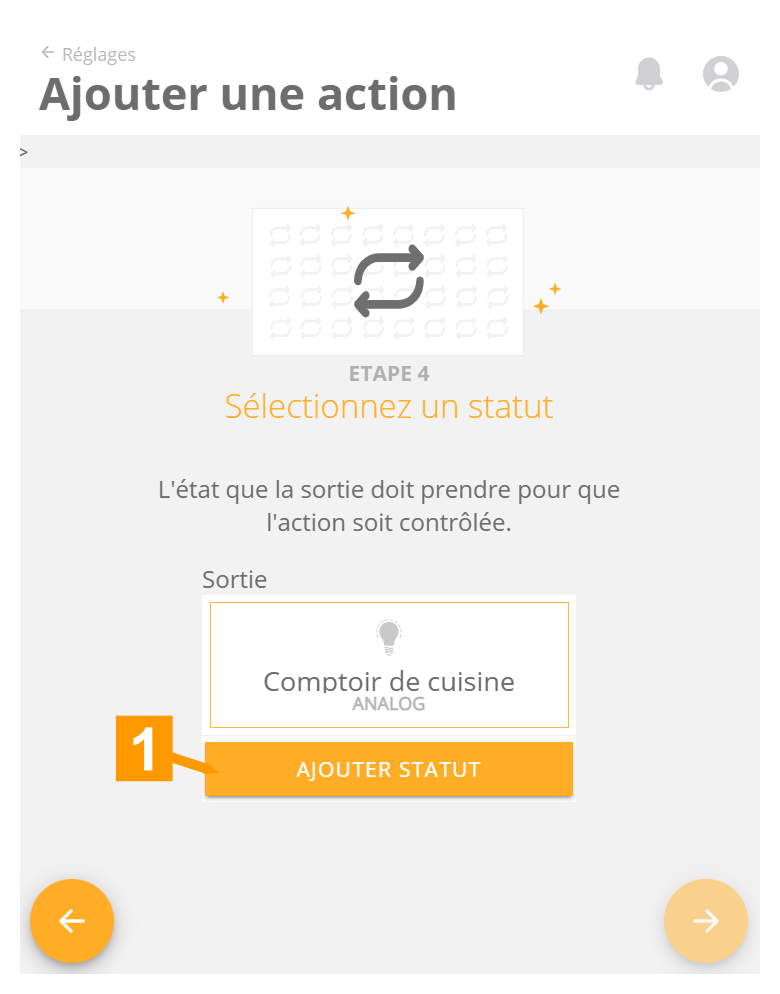
- Si vous avez sélectionné une sortie qui peut avoir plus d'un champ d'état (un gradateur peut être activé ou désactivé, mais peut également avoir une valeur), cliquez ici pour définir le type d'état que vous souhaitez utiliser.
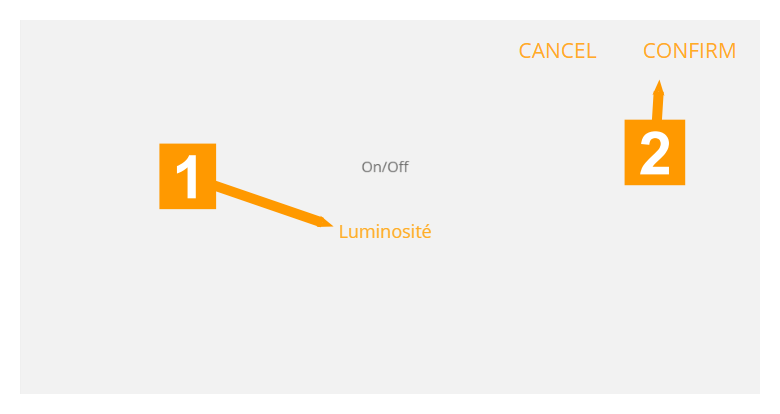
- Sélectionnez un statut dans la liste des statuts disponibles.
- Cliquez sur Confirm pour confirmer.
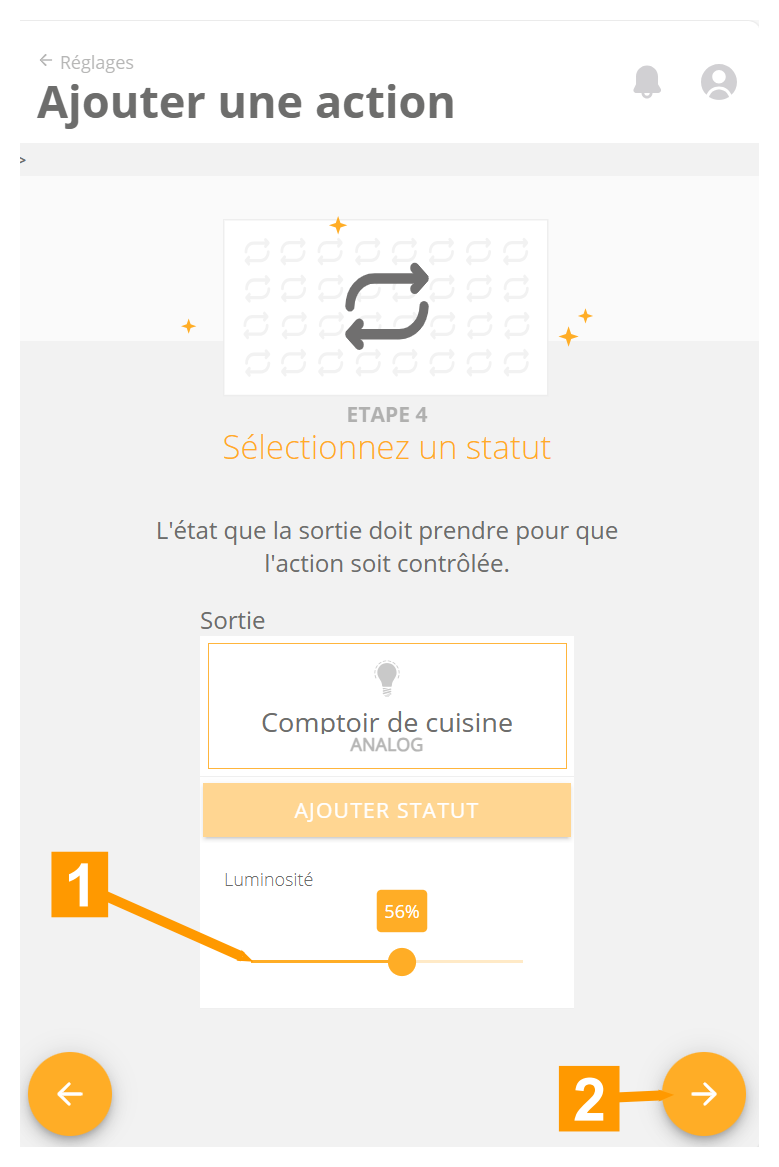
- Réglez l'état (vous serez averti lorsque la sortie sélectionnée passera à cette valeur).
- Cliquez sur la flèche pour passer à l'étape suivante.
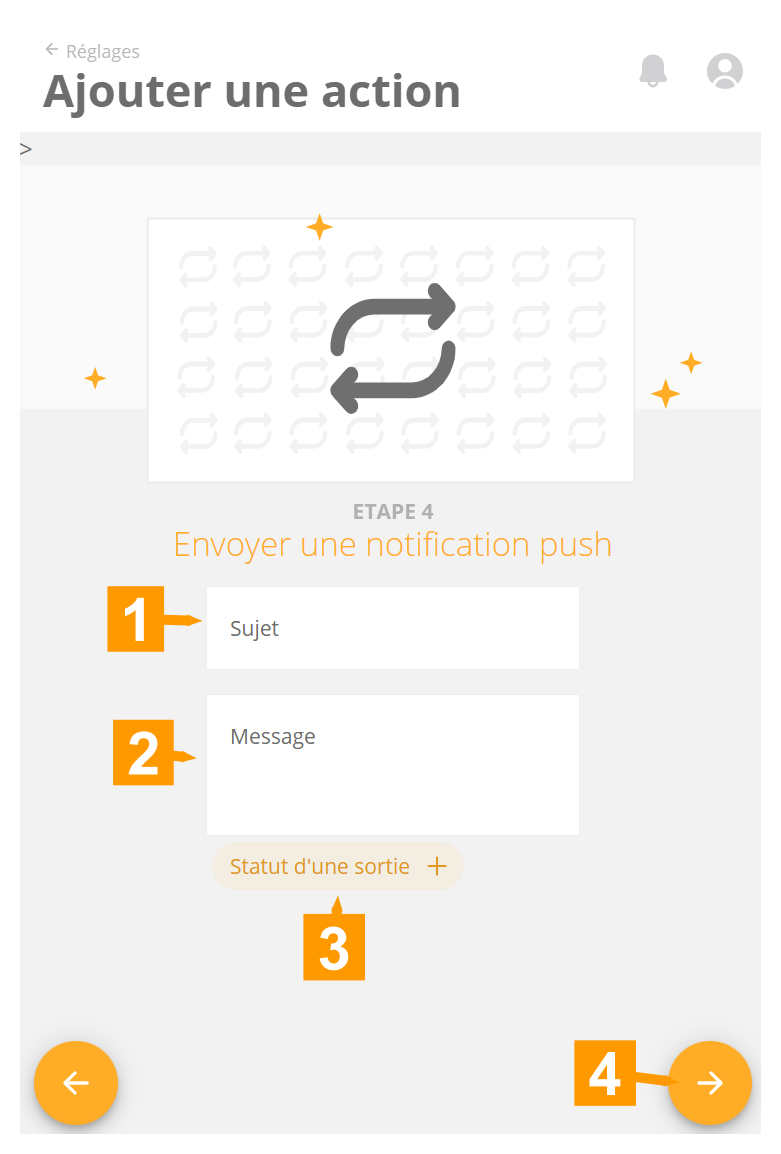
- Saisir un objet pour la notification.
- Saisissez le message de l'avis.
- Le champ État d'une sortie permet de sélectionner une sortie. Il peut s'agir de n'importe quelle sortie dont l'état doit être ajouté au message, indépendamment de la sortie choisie à l'étape précédente.
- Cliquez sur la flèche pour passer à l'étape suivante.
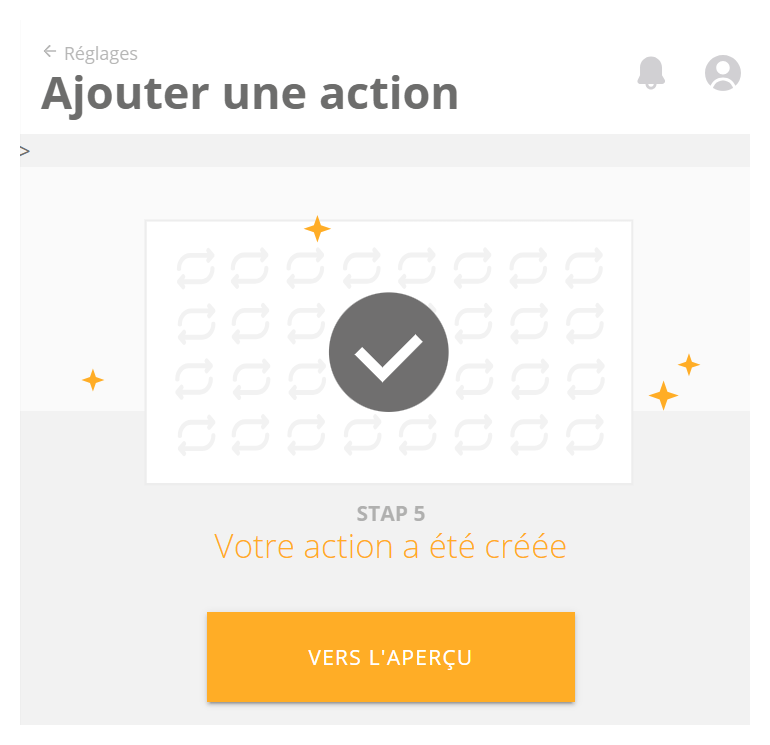
Votre action a été créée. Cliquez sur Vers l'aperçu pour revenir à l'aperçu.
¶ Lien
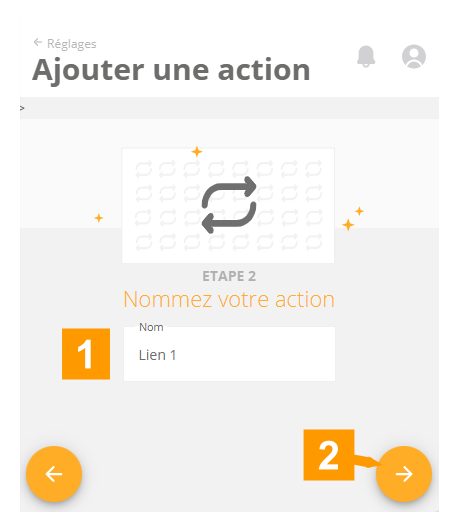
- Donnez un nom clair à votre action.
- Cliquez sur la flèche pour passer à l'étape suivante.
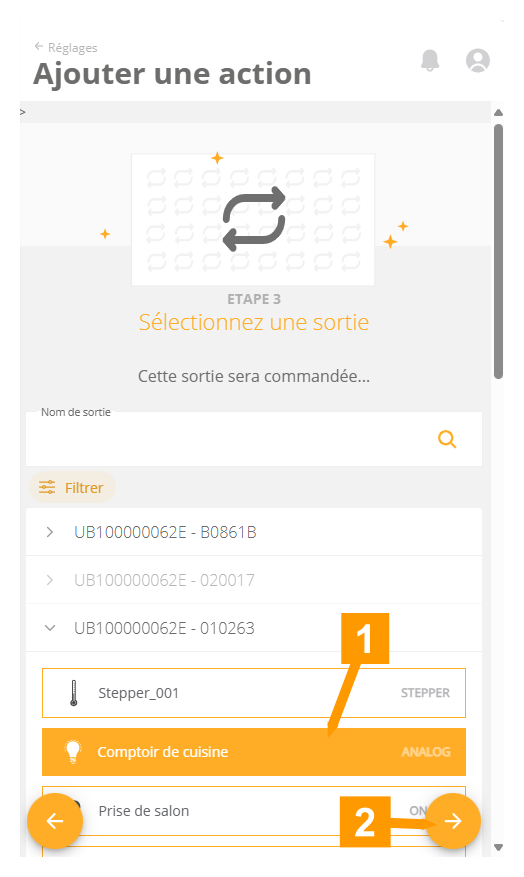
- Choisissez une sortie qui suivra l'état de la sortie que nous choisirons à l'étape suivante.
- Cliquez sur la flèche pour passer à l'étape suivante.
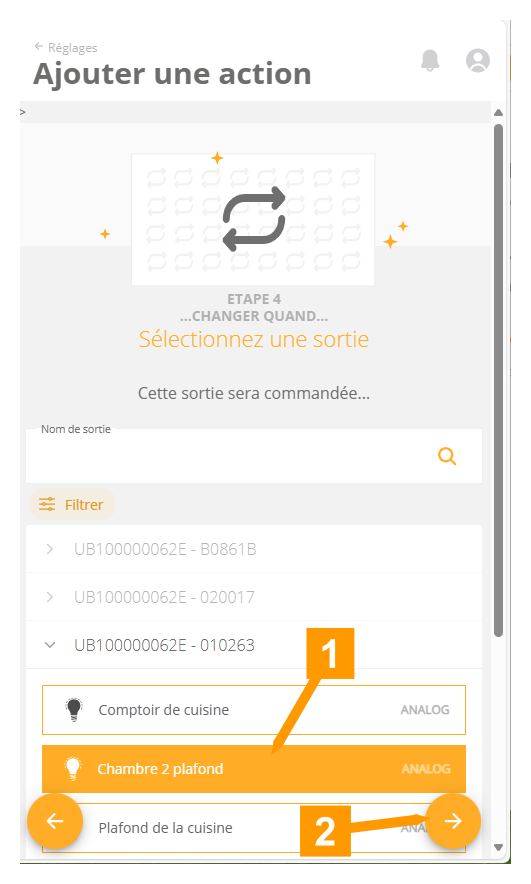
- Sélectionner une sortie qui enverra un signal à la sortie de l'étape précédente.
- Cliquez sur la flèche pour passer à l'étape suivante.
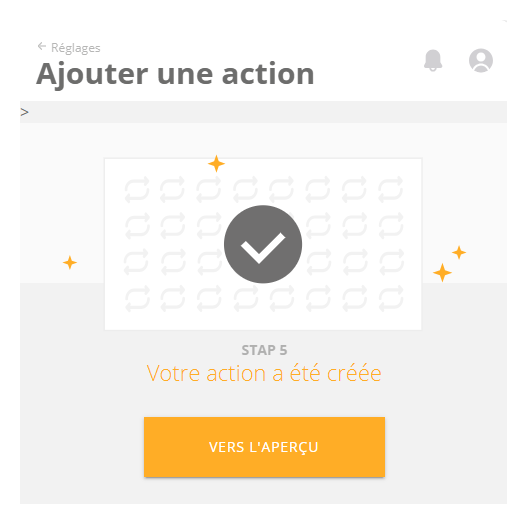
Votre action a été créée. Cliquez sur Vers la vue d'ensemble pour revenir à la vue d'ensemble.
¶ Pic mensuel
Seulement si vous avez un Luqas.
Le Luqas suit avec précision votre consommation d'énergie. Avec la mise en place du quart de pointe, il s'agit d'une valeur importante à surveiller pour éviter les surprises sur votre facture d'énergie.
En activant cette action, vous serez averti si votre pic mensuel menace de dépasser une valeur définie.
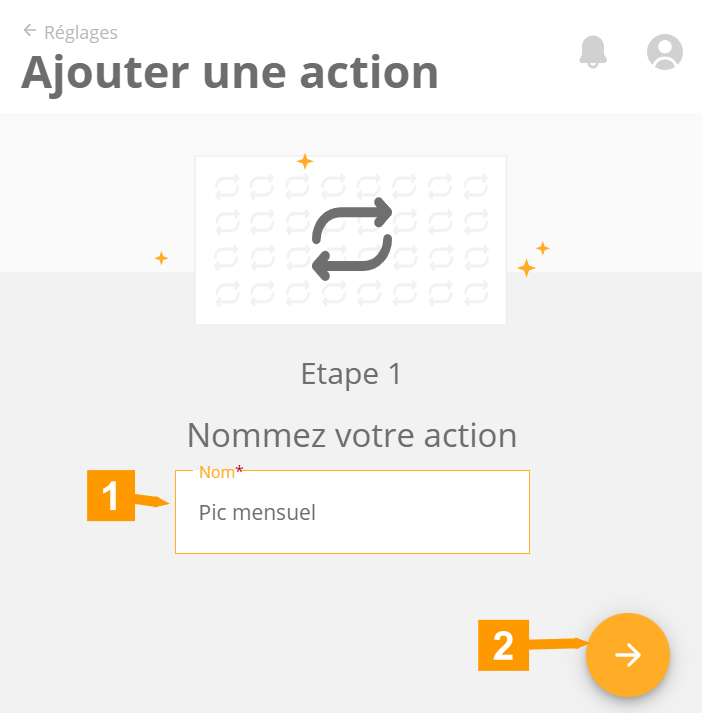
- Donnez un nom à votre action.
- Cliquez sur la flèche pour passer à l'étape suivante.
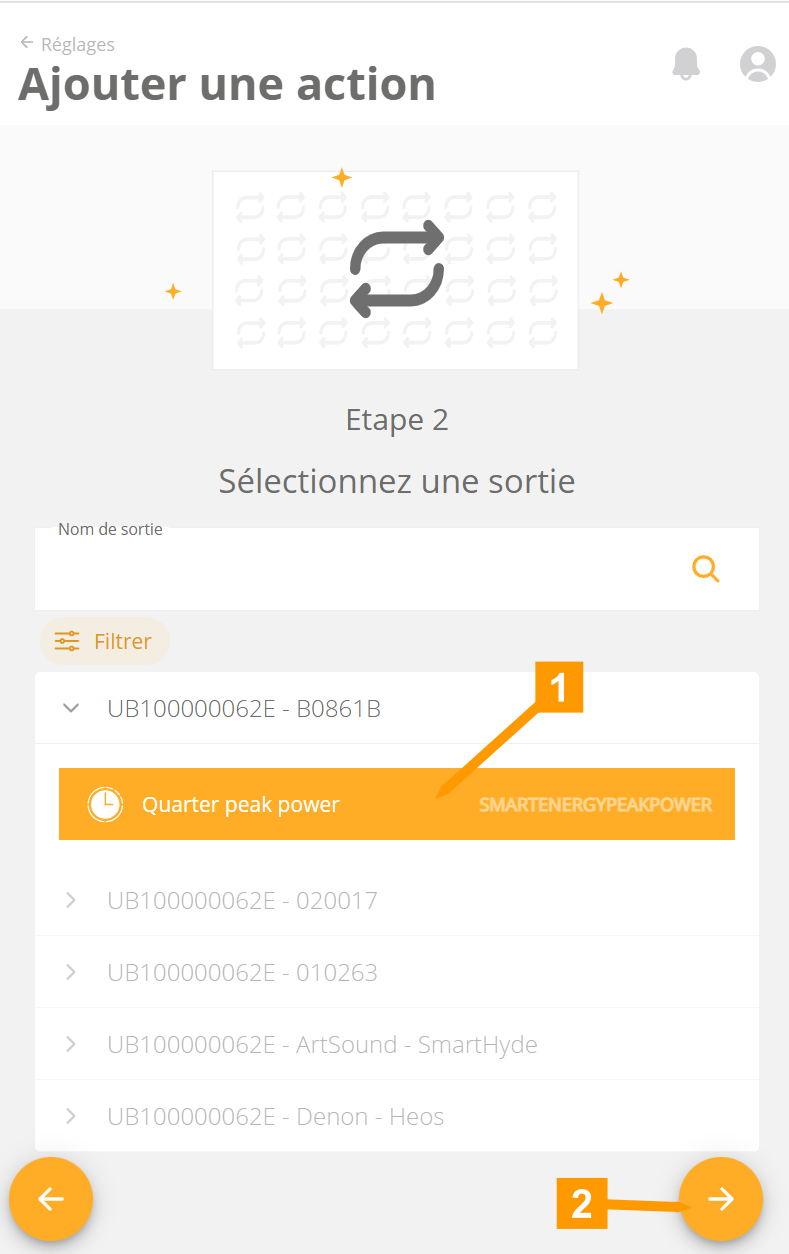
Sélectionnez la mesure du quart d'heure de pointe de votre Luqas.
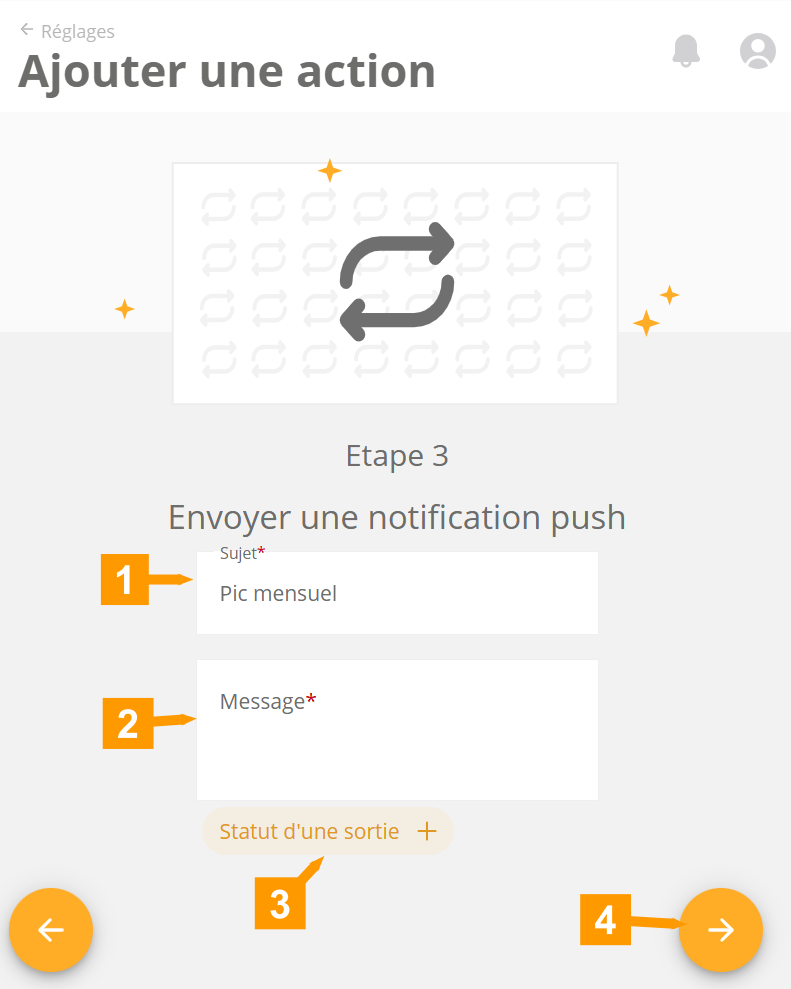
Saisissez un objet (1) et un message (2) en ajoutant éventuellement le statut de 1 ou plusieurs mesures (3).
Cliquez sur la flèche (4) pour passer à l'étape suivante.
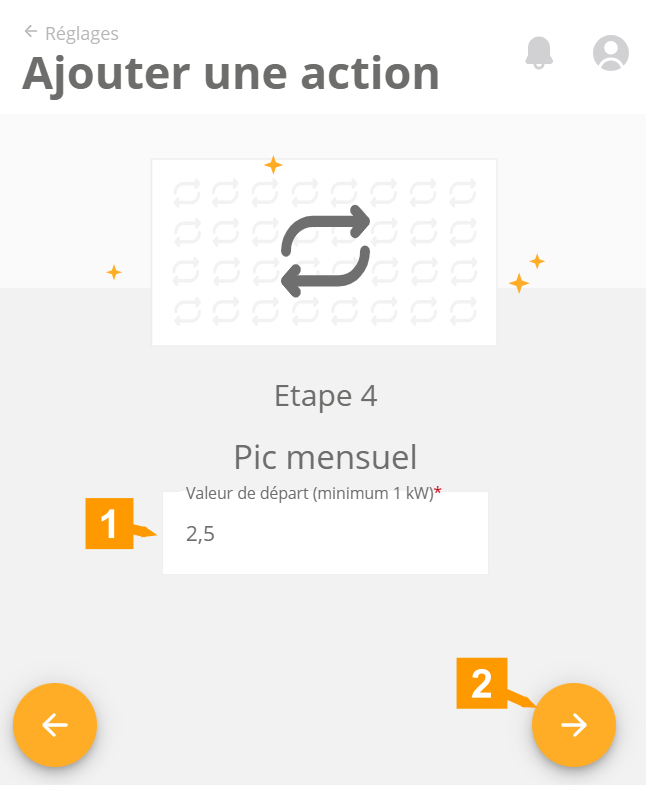
Définissez ici une valeur pour le quart de crête maximum.
Les valeurs normales de quart de crête sont les suivantes :
- Pour une installation avec panneaux solaires simples et sans chariot : 2,5 KW
- Pour une installation avec un chariot Hybryde : 3 KW
- Pour une installation avec un chariot entièrement électrique : 5 KW
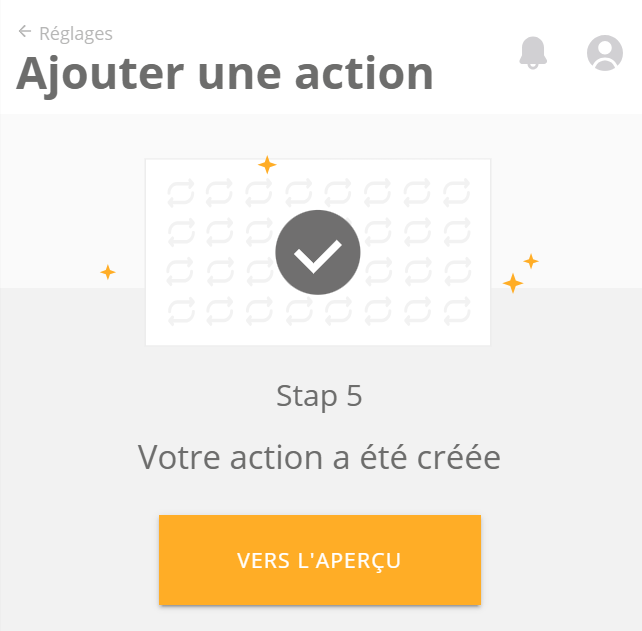
Votre action a été créée. Cliquez sur Vers l'apperçu pour revenir à la vue d'ensemble.
¶ Surconsommation
Seulement si vous avez un Luqas.
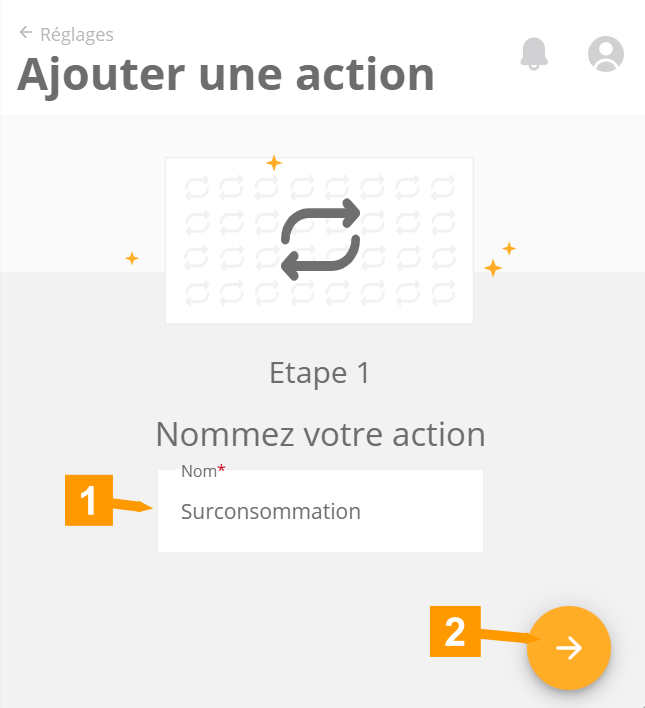
- Donnez un nom à votre action.
- Cliquez sur la flèche pour passer à l'étape suivante.
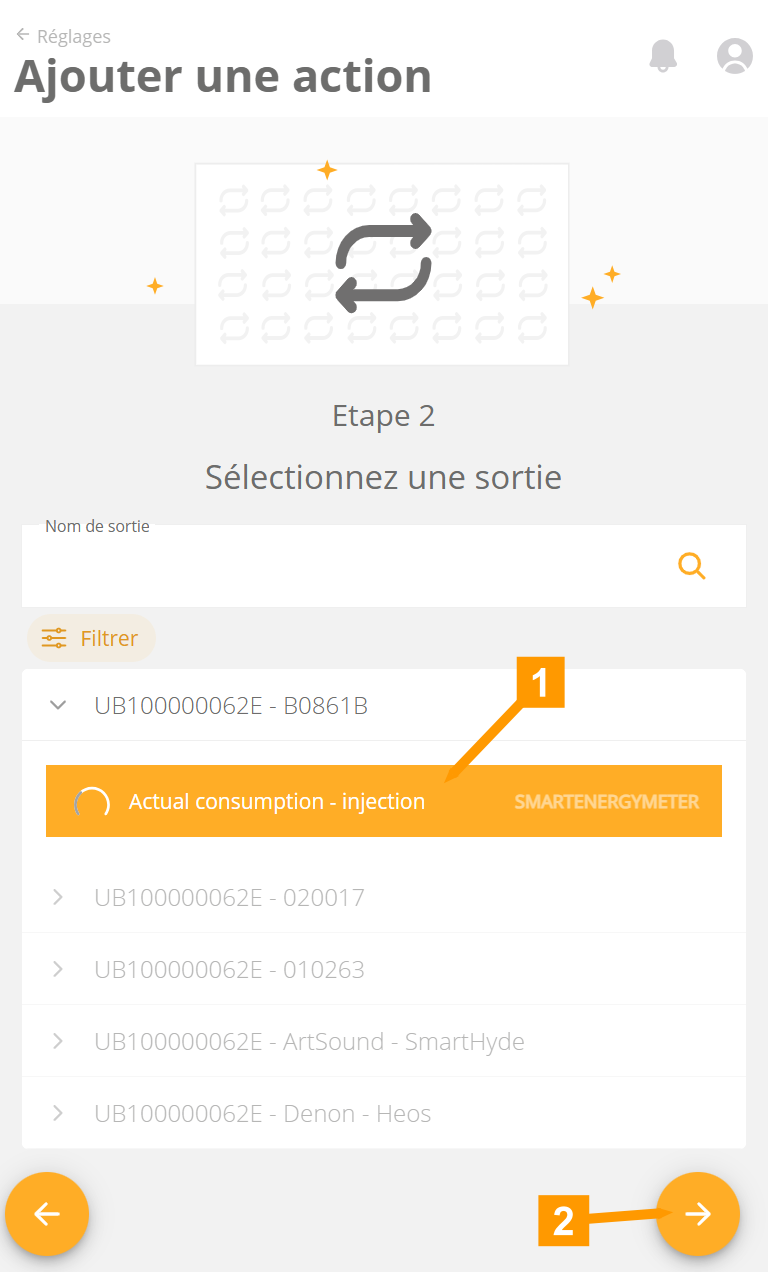
Sélectionnez la mesure Actual offtake/injection (Smart Energy Meter) de votre Luqas.
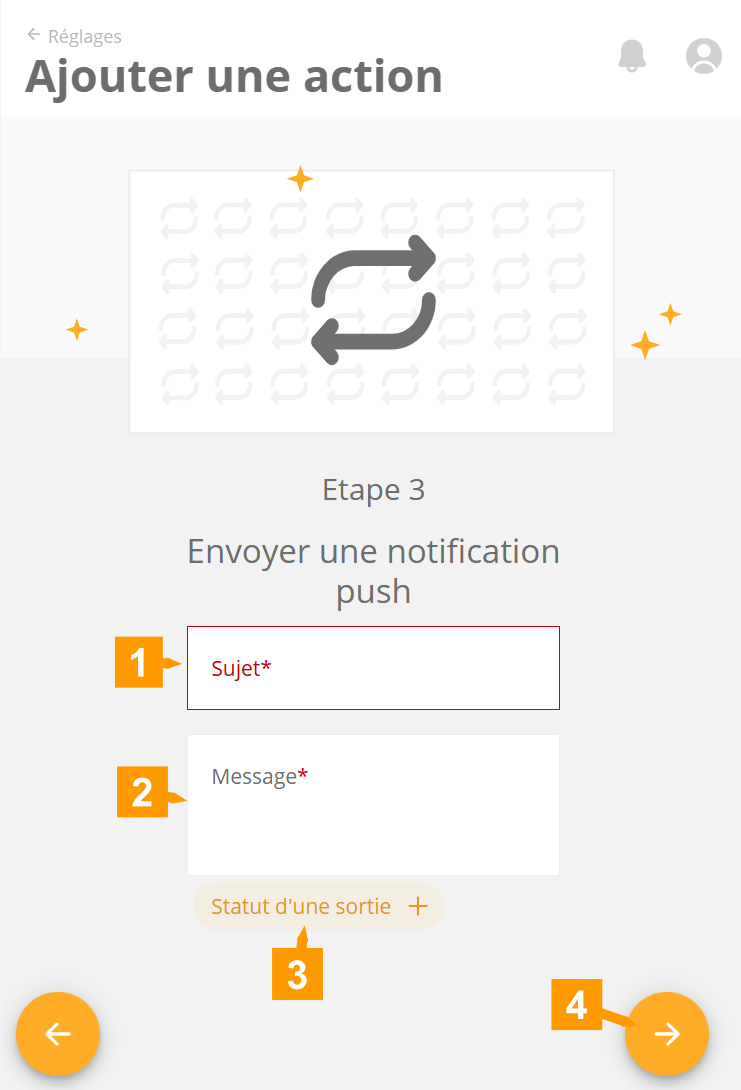
Saisissez un objet (1) et un message (2) en ajoutant éventuellement le statut de 1 ou plusieurs mesures (3).
Cliquez sur la flèche (4) pour passer à l'étape suivante.
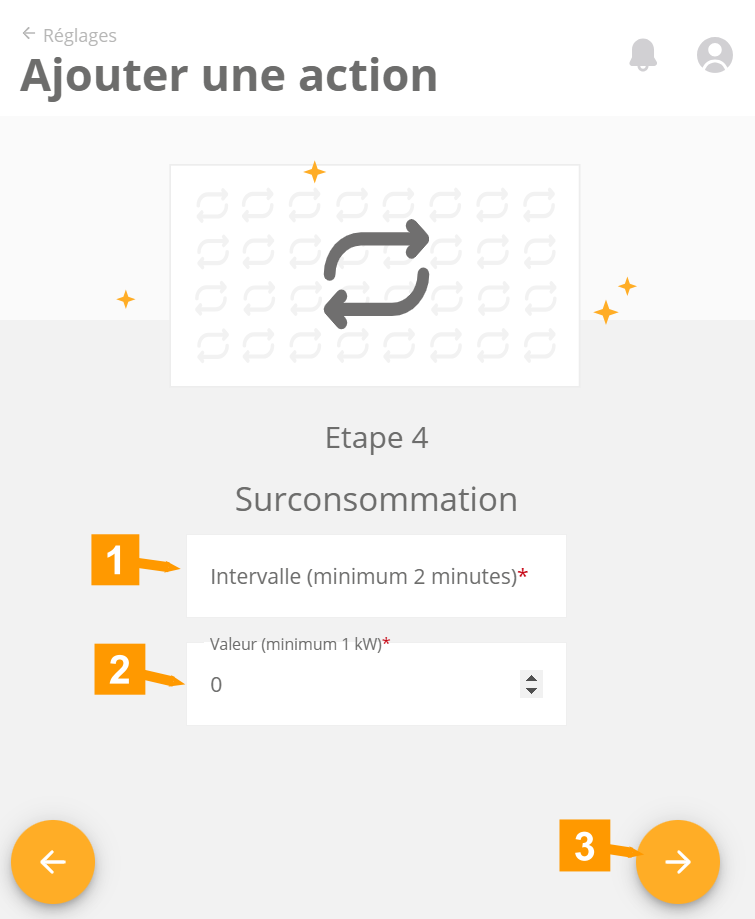
- Définissez ici un intervalle. La valeur ci-dessous sera vérifiée tous les trois mois.
- Définissez ici une valeur qui, si elle est dépassée, doit faire l'objet d'une notification.
- Cliquez sur la flèche pour passer à l'étape suivante.
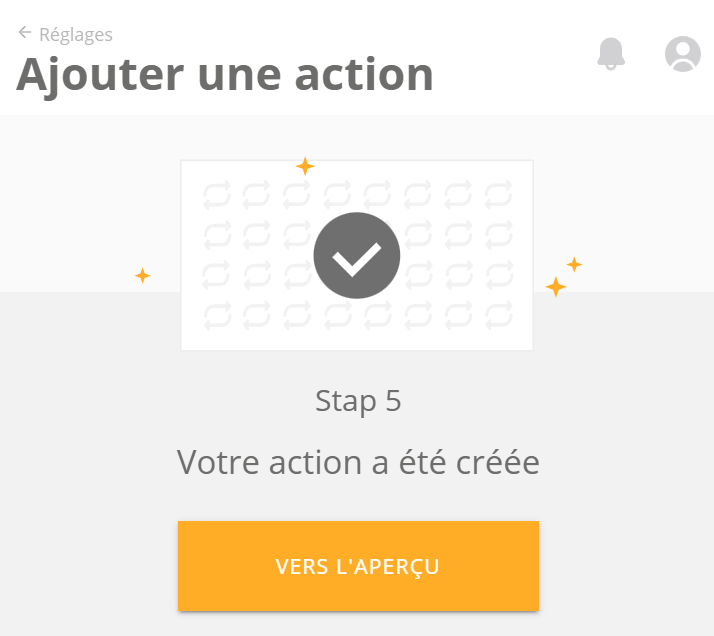
Votre action a été créée. Cliquez sur Vers l'apperçu pour revenir à la vue d'ensemble.
¶ Surproduction
Seulement si vous avez un Luqas.
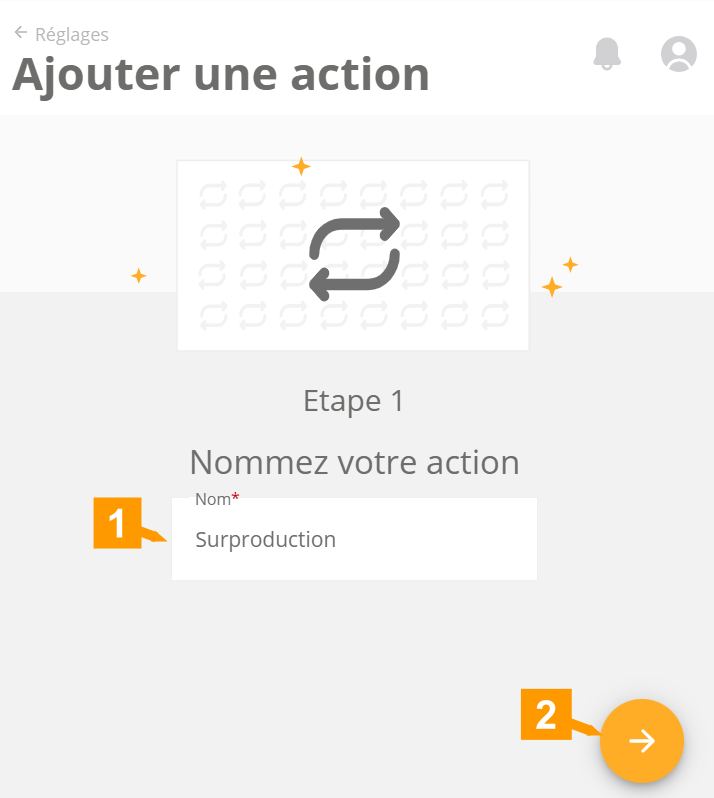
- Donnez un nom à votre action.
- Cliquez sur la flèche pour passer à l'étape suivante.
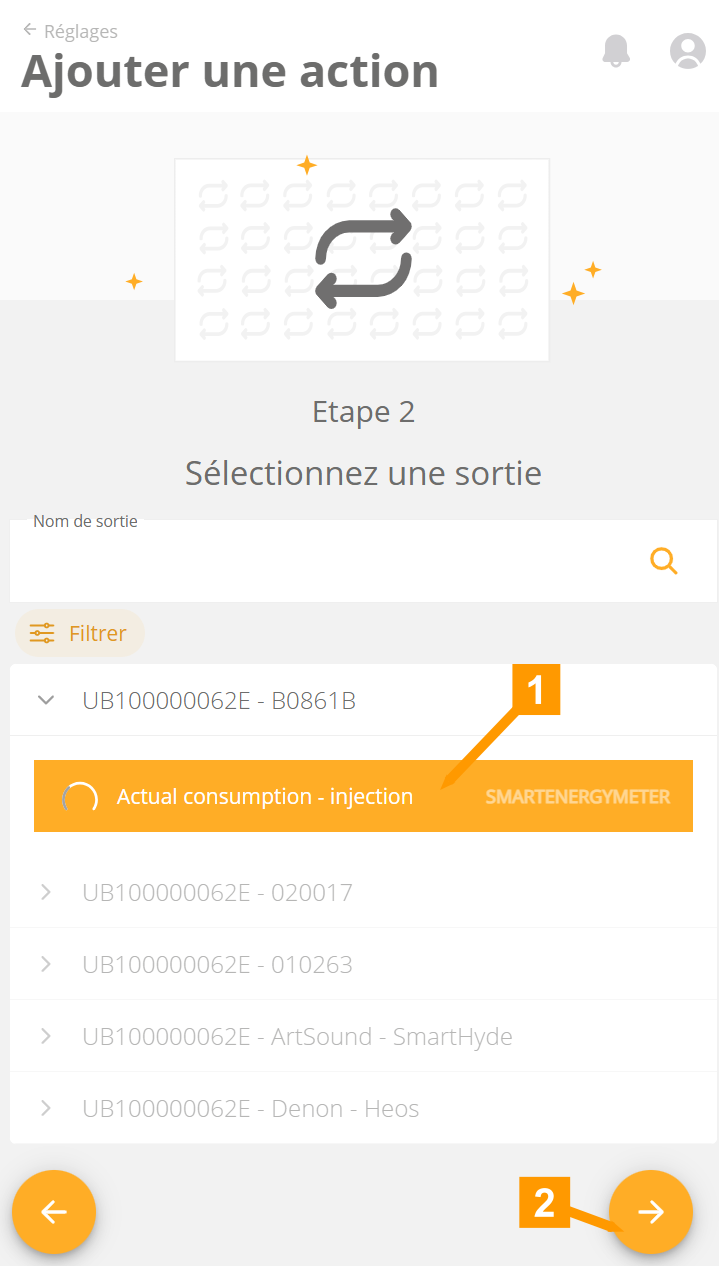
Sélectionnez la mesure Actual offtake/injection (Smart Energy Meter) de votre Luqas.
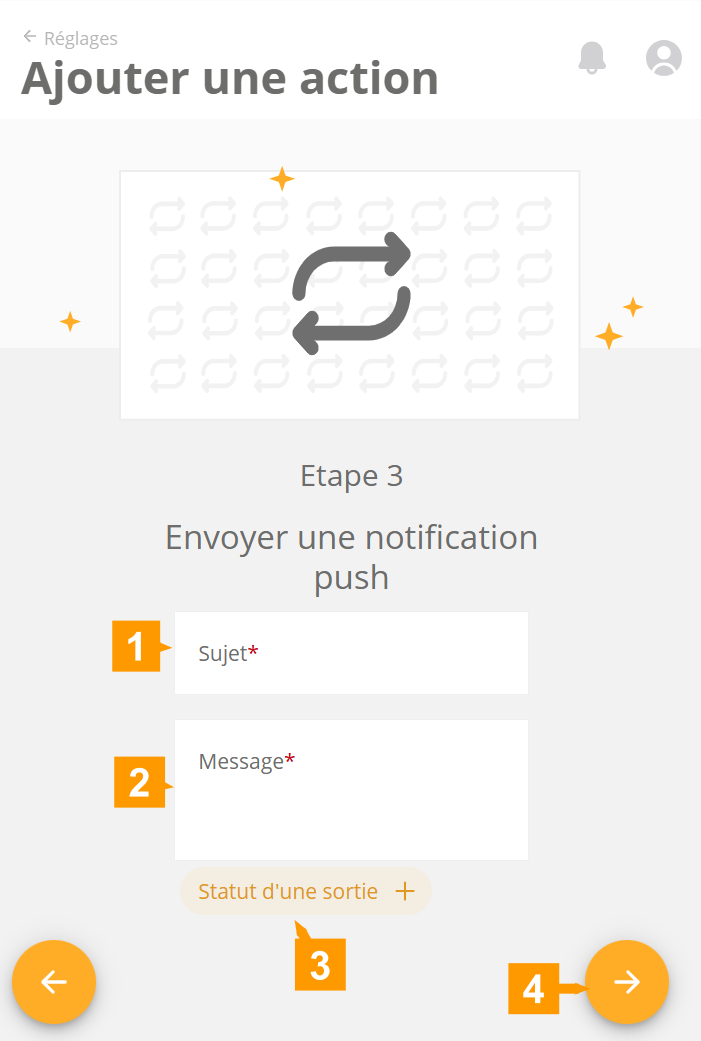
Saisissez un objet (1) et un message (2) en ajoutant éventuellement le statut de 1 ou plusieurs mesures (3).
Cliquez sur la flèche (4) pour passer à l'étape suivante.
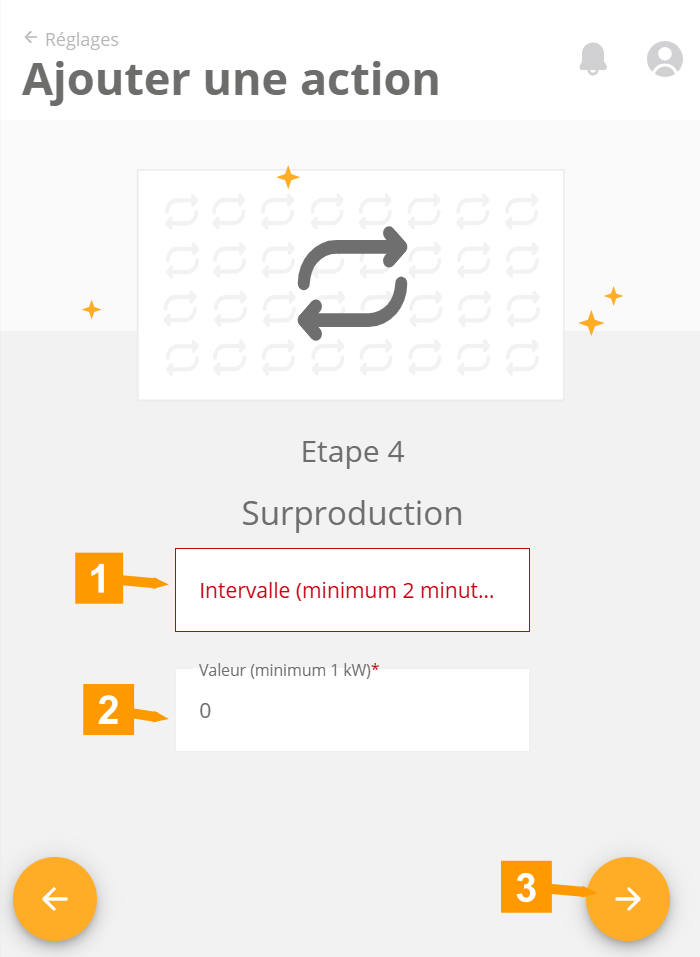
- Définissez ici un intervalle. La valeur ci-dessous sera vérifiée tous les trois mois.
- Définissez ici une valeur qui, si elle est dépassée, doit faire l'objet d'une notification.
- Cliquez sur la flèche pour passer à l'étape suivante.
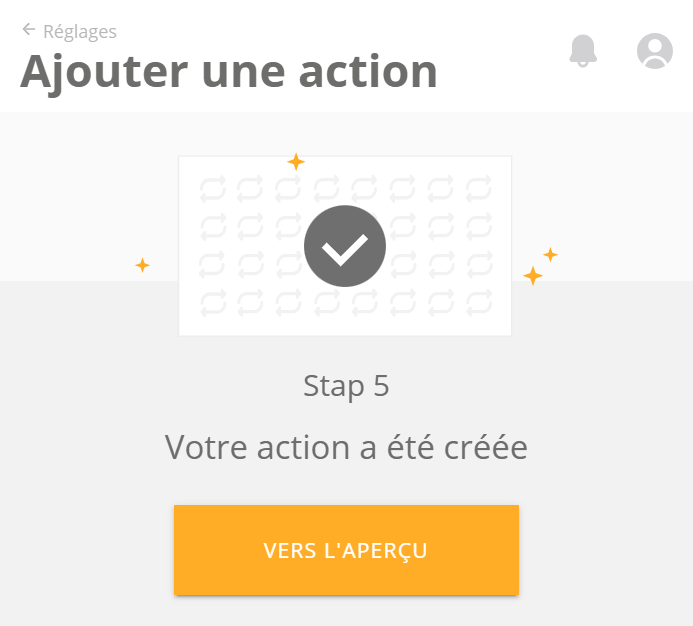
Votre action a été créée. Cliquez sur Vers l'apperçu pour revenir à la vue d'ensemble.