¶ Introduction
The Qbus Control app allows you to receive video calls from our entry panels.

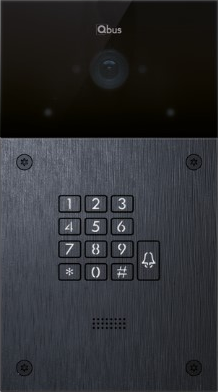
¶ Step 1 - Creating the doorbell
To use an outpost in the app, we must first create a doorbell.
You can only create a doorbell in the app.
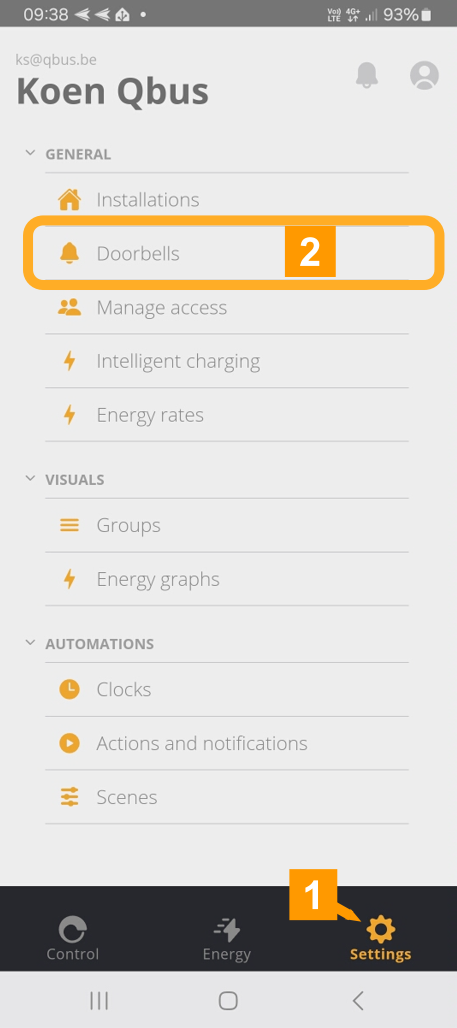
- Go to settings.
- Click on Doorbells.
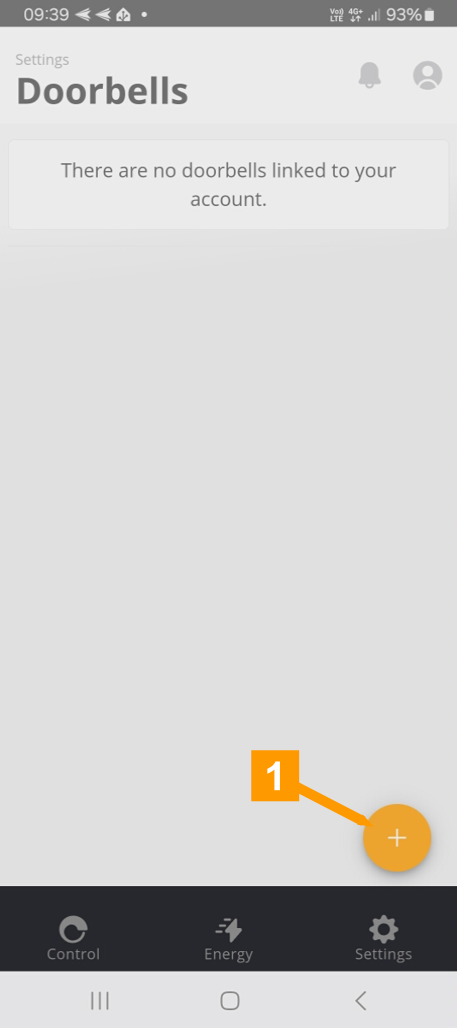
- Click + to create a new doorbell.

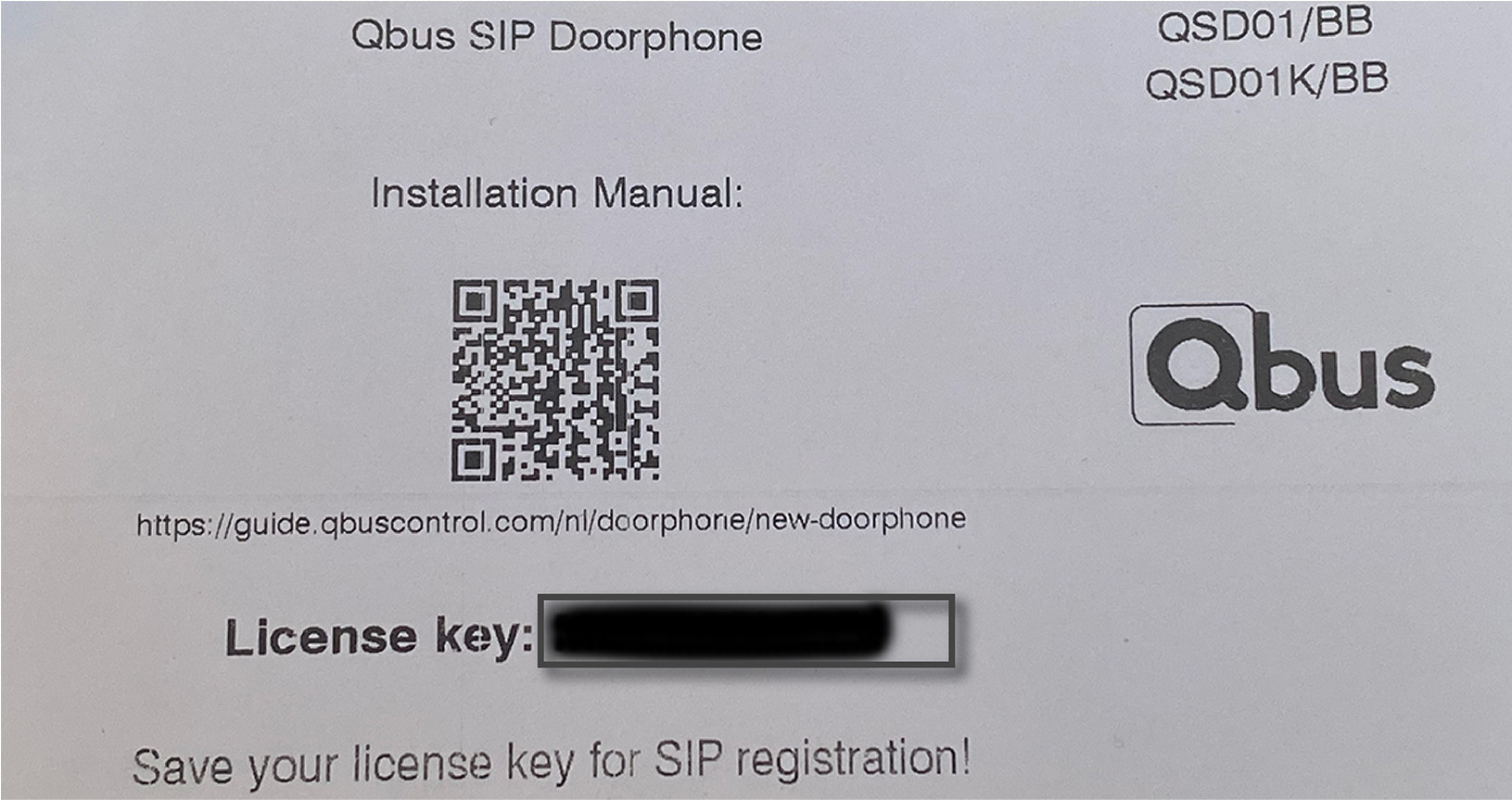 =300x)
=300x)
- Give a name to your doorbell.
- Enter the Licence key that you can find on your outpost
- Click the arrow to go to the next step.
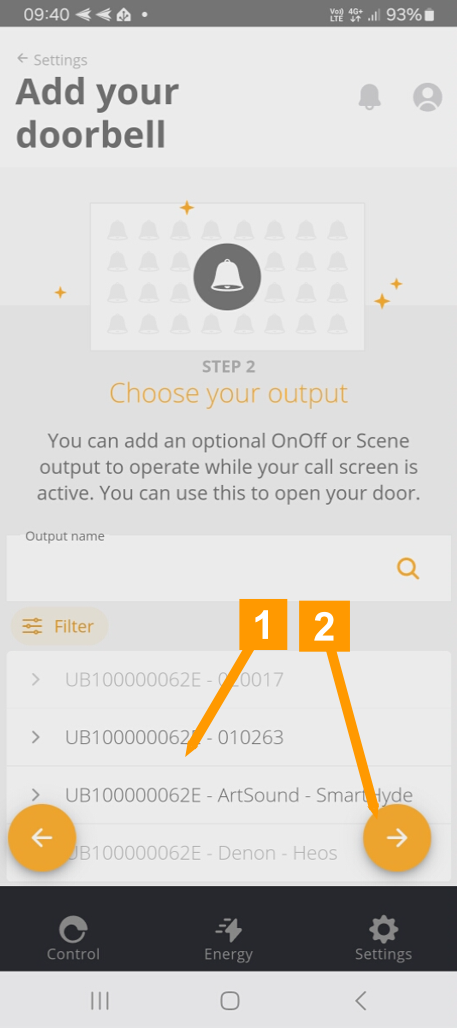
In this step, we can link an output to our doorbell.
This output will later appear on your screen when a call comes in from the doorbell. You can thus, for example, connect your door lock to your Qbus installation to open your door remotely.
- Select an exit.
- Click the arrow to go to the next step.
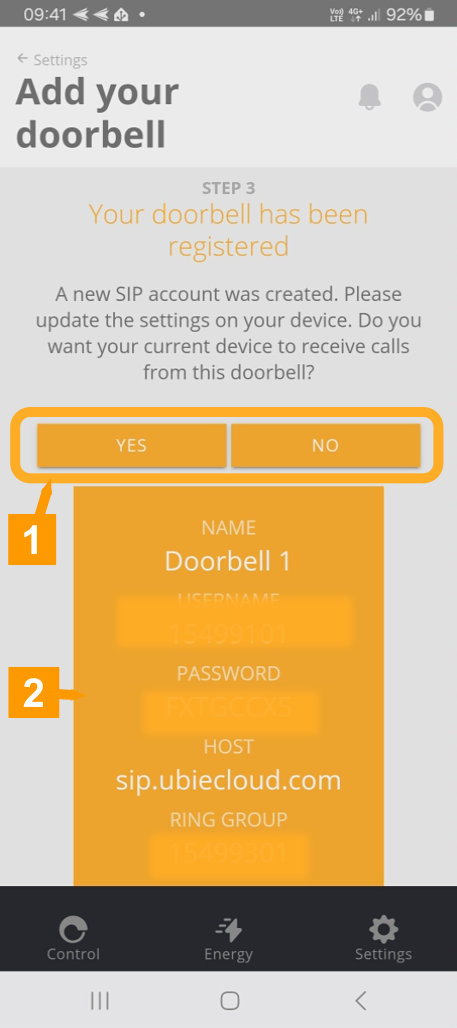
This screen shows you the data (2) to use to set up your videophone.
- Click YES to authorize this phone to receive calls from the entry panel.
¶ Step 2 - Add a smartphone, tablet or Ubie Touch to your doorbell
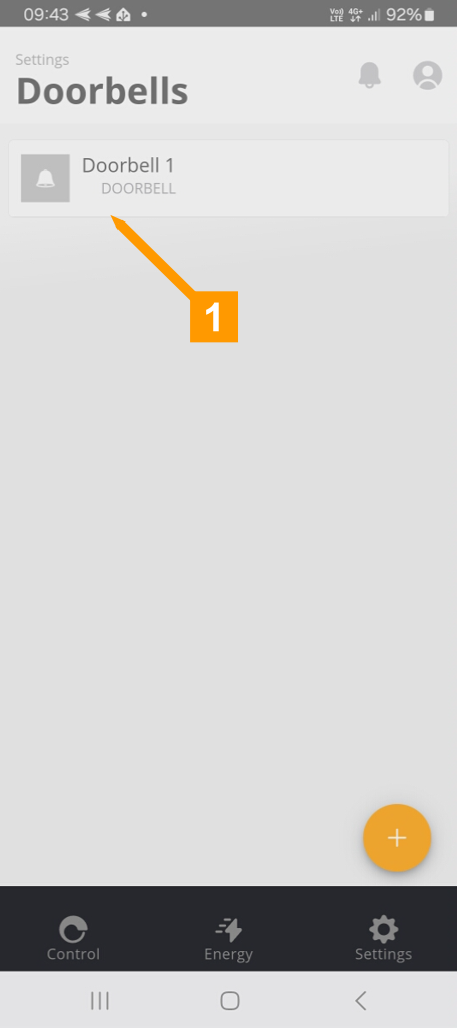
- Click on the doorbell you want to add a device.
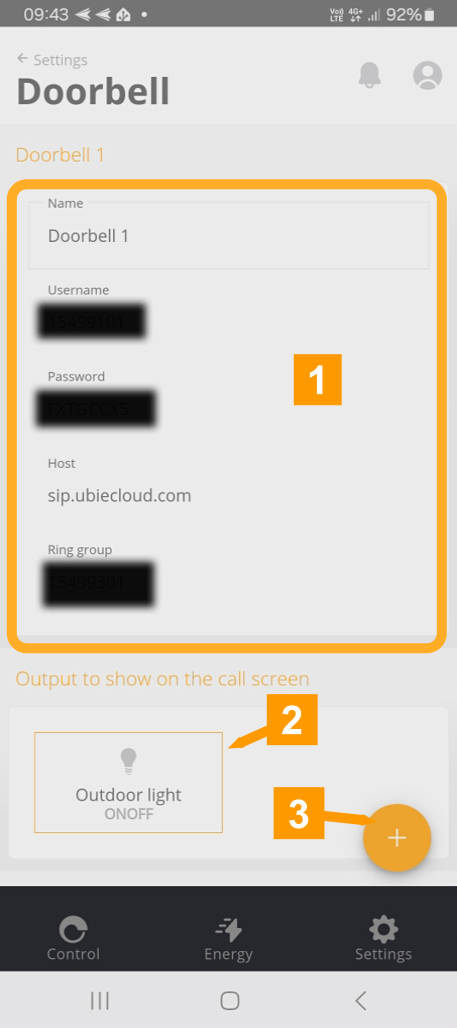
- You will need this data later to configure your door station.
- Here you can choose an output to control from the screen of an incoming call.
- Click the arrow to go to the next step.
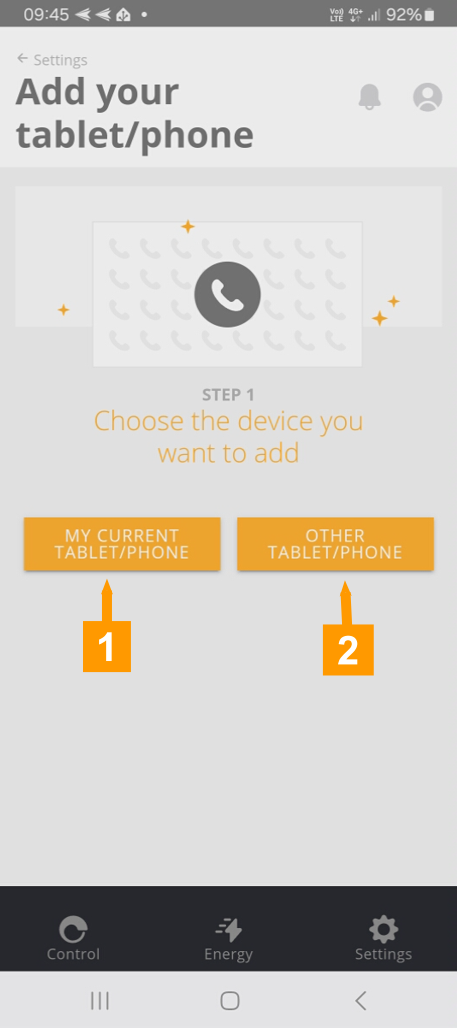
- Click My current tablet/phone to add your phone.
Here you can continue from step 1
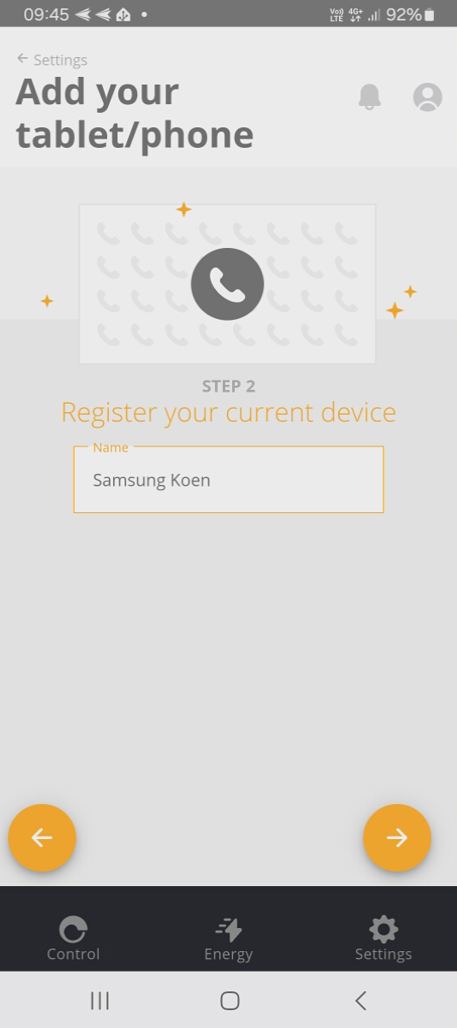
- Enter a name that you can use later to recognize your phone.
- Click on the arrow to go to the next step.
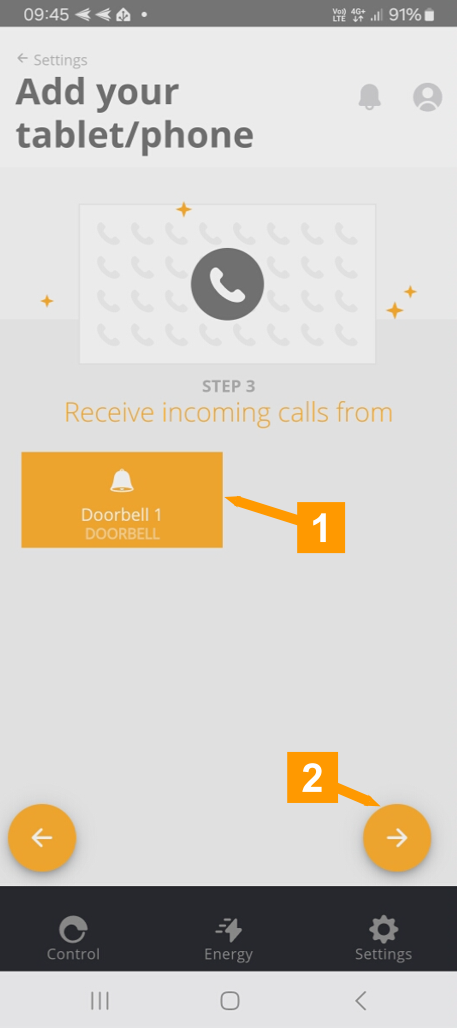
- If you have multiple doorbells, you can choose here which doorbells you want to receive calls from.
- Click the arrow to go to the next step.
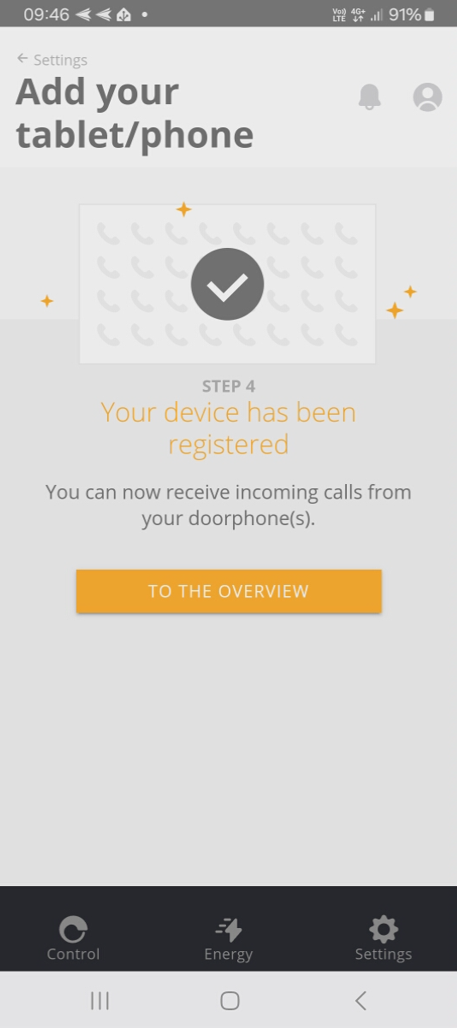
Your phone has been added to your doorbell.
Click To overview to return to the settings.
¶ Step 3 - Configure your QSD01(K)/BB
The final step is to configure your doorbell. The configuration of this is done on the device itself.
Find out the IP address
The IP address of the doorbell can be found out by requesting it from the device:
For QSD01/BB: Press the push button for 5 seconds.
For QSD01K/BB: Key in “ * 3258 *”.
The videophone will dictate the ip address.
¶ Log in.
Open a browser of your choice (Chrome, Safari,...) and browse to the IP address. Next login page will be seen:
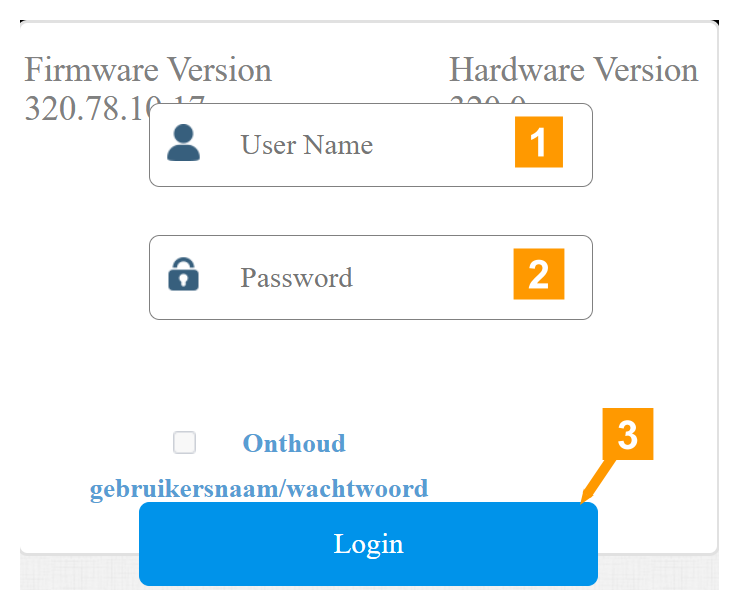
Fill in the following information and then click Login:
- Username: admin
- Password: adminQSD01
Navigate to the Account - Basic page.
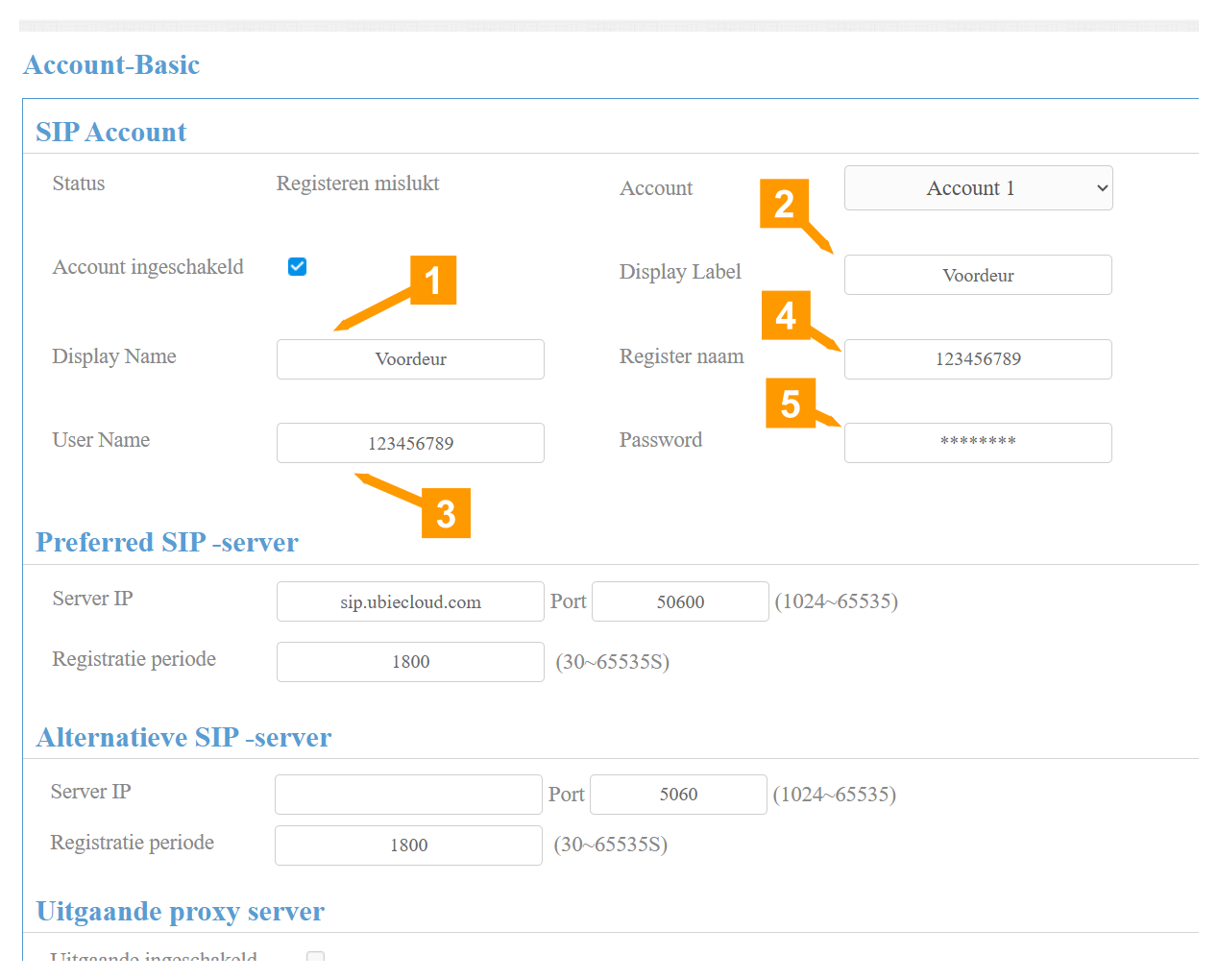
1-2. Enter a relevant name for your outpost here.
3-4. Register Name and User Name replace with the User Name you were given in the Qbus Control app.
5. Password with the Password from the Qbus Control app (see previous step).
6. Click the OK button at the bottom of the page to save the settings.
Check at the top that the status changes to Registered.
¶ Configuring Call button
Navigate to the Intercom - Basic page.
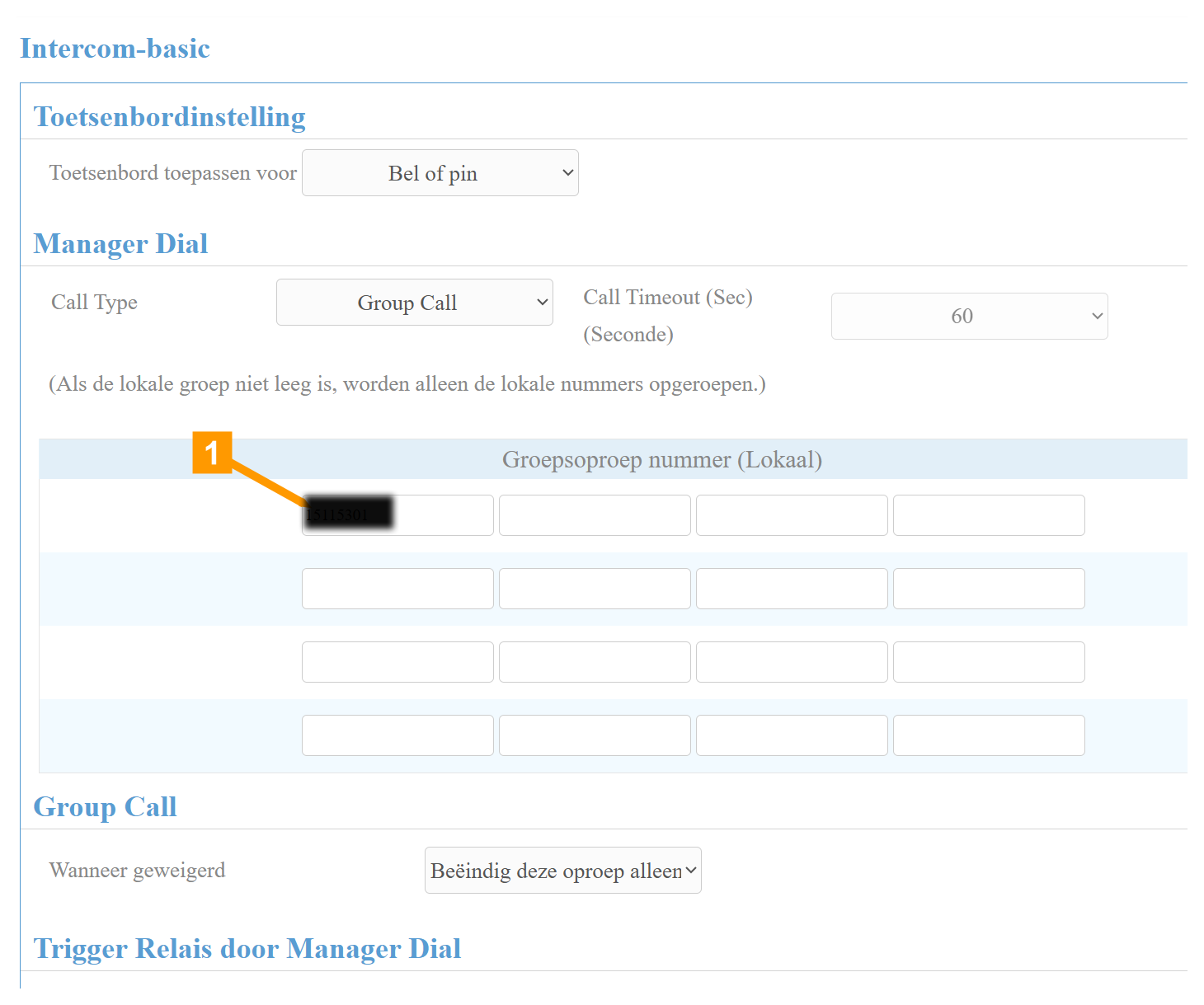
- Under Group call replace “987654321” with the ring group you got in the Qbus Control app
- At the bottom of the page, click the OK button to save the settings.
If everything has been entered correctly you can now test the outpost.